Summary
Clear browser cookies and cache data
Update:
Set a new DNS server address
Reset TCP/IP and refresh DNS
Use VPN connection
When you open a web page in chrome or other browsers, the browser will send an HTTP request to the source server hosting the site
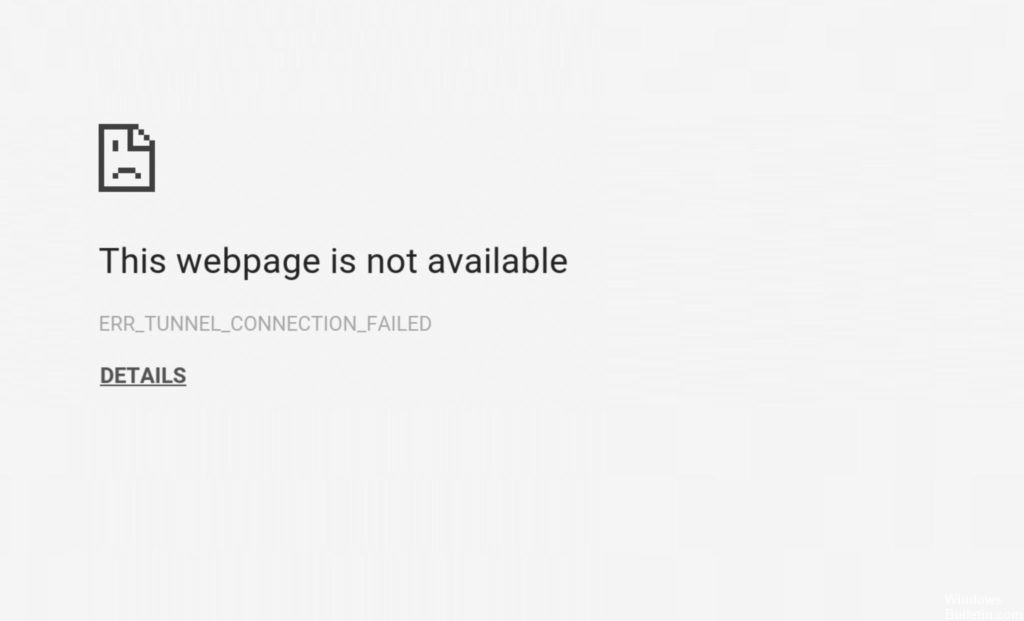
If the network administrator or ISP blocks the request from the browser, chrome displays the error err_ TUNNEL_ CONNECTION_ FAILED。 Indicates that the requested website cannot be used due to temporary failure or permanent relocation
Clear browser cookies and cache data
Sometimes, browser caching and cookies may block the connection and display this error. This allows you to delete cookies and browser history that can solve this problem
Just open your Google Chrome browser and copy and paste the following offers into the search bar. Press enter on the keyboard
Chrome:// settings/cookies
Now click the delete all button above, and then click the finish button in the lower part
you can also delete browser data according to the following steps. Open chrome again, copy and paste the quote below into the search field, and then press enter
Chrome:// settings/clearbrowserdata
Select the entire check box and click the clear navigation data button. After completing these steps, close and reopen the browser to check for errors
Set a new DNS server address
In most cases, Google Chrome automatically connects to the DNS server and uses the service to resolve IP addresses. However, if an obstacle is encountered, an error err may occur_ TUNNEL_ CONNECTION_ FAILED。
If the DNS address specified by the Internet service provider does not resolve the address correctly or is not compatible with the proxy server, configuring a new DNS server address can solve the problem. One of the most reliable ways is to use Google’s DNS server address
To configure chrome to resolve DNS requests through Google’s DNS server, do the following:
Open the network menu in the windows taskbar. This is the same menu you usually use to connect to Wi Fi. Right click, and then click open network and sharing center
In the window that opens, click Show active network. Click the network you are currently connected to
In the Internet connection status window, click properties
Go to the network tab and look for internet protocol version 4 (TCP/IPv4) in the list of items used by the connection. Double click it
In the results window, the automatically get DNS server address check box may be selected
Disable this option and enter the following two addresses:
Preferred DNS server: 8.8.8.8
standby DNS server: 8.8.4.4
Turn on the check output settings option and click OK. Restart your computer
If Google Chrome is configured to use Google’s DNS server to search IP addresses, the compatibility problems between browser, proxy service and DNS search process can be avoided. Google servers should work with most agents, but if not, better agents need to be used
Reset TCP/IP and refresh DNS
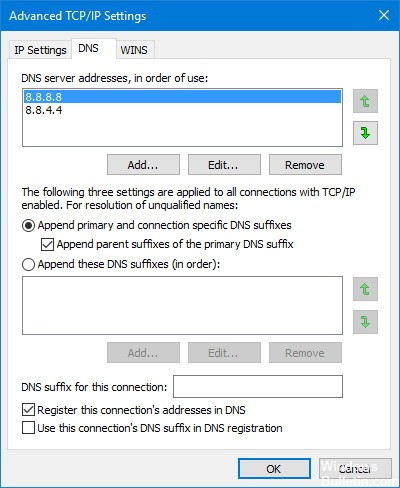
1) Run the command prompt as an administrator
1-2) and then select run as administrator
1-3) when prompted by the user account control, click Yes
2) enter the following commands and press enter after each command
3) restart the PC for the changes to take effect
Use VPN connection
The network your computer is connected to may prevent you from accessing this website. To solve this problem, you can try these VPN connection extensions in the Google Chrome extensions online store to see if you can access the website normally
https://answers.microsoft.com/en-us/windows/forum/windows_ 7-ecoms/error-errtunnelconnectionfailed-when-trying-to/8af1b8ed-86fe-461f-a629-9a6f23ce857e