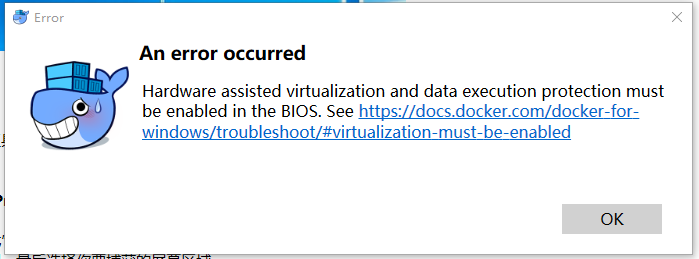Error reporting description
When we install docker desktop, he will ask us whether we need to use wsl2 (Windows based Linux subsystem). If it is not applicable, we will use Hyper-V virtual machine to run. However, compared with virtual machine, the subsystem has better performance. After we choose to use wsl2, and we also confirm that the windows function shown in the figure below is turned on
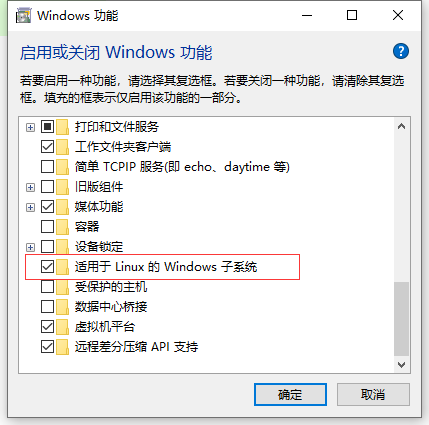
After installing docker desktop for windows10 operating system, the following prompt window appears after startup: WSL 2 installation is incomplete
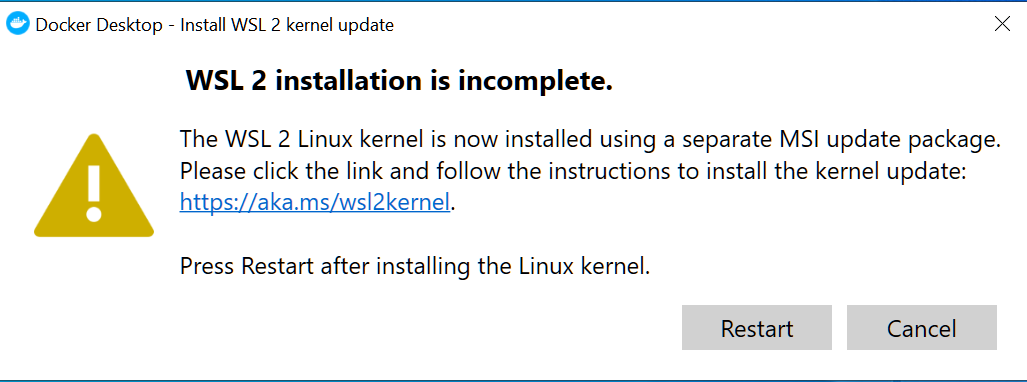
Error reporting solution
According to the error prompt, it is speculated that the wsl2 version we use is old and needs to be updated manually. According to the prompt, we go to Microsoft’s official website to download the latest version of wsl2 and open it normally after installation.