get to know cloud sync
As an option for our popular subscription products, cloud sync enables you to share, synchronize, and deploy settings instantly and securely between all personal systems or team instances. With cloud sync, you can synchronize:
Application settings
Themes
FTP and SSH accounts
Macros and scripts
Layout
Word file
Model
Tag list
Do you want to back up or restore the system?Cloud sync did it! Need more magic?Soon, you will also be able to share files and summaries
how does this work
1. log in to cloud sync with your existing credentials
To start using cloud sync, log in with your existing Google, Microsoft, or GitHub account credentials to verify your identity
When you log in for the first time, cloud sync guides you through the application through several welcome screens
no need to create a new account and remember other passwords
A single/personal license uses an existing personal certificate. Select one and use it on all instances
The team may already have a shared GitHub or Microsoft account. If not, just create a public certificate on one of the supported platforms so that each system can see the public cloud
Each team member can also create their own private cloud to synchronize, backup and restore other computers that do not belong to the public cloud. Just log in with your personal certificate to activate your personal cloud image
2. push settings from your main system
The first system you log in to is the “master” system. It just means that this is the system from which you want to push settings to the cloud
Setting the computer as the primary ensures that its settings are never overridden by settings in the secondary system
3. pull the settings to the auxiliary system
On any other system that you own, authenticate again using the same login credentials used on the primary system
These systems are “secondary” systems, which means that you can extract settings from the “primary” system to them. You can set any secondary system to primary in the details tab of the synchronization home directory
Built in a common cloud, which can share settings and data among all instances and/or seats, as well as future file and summary sharing… Built in
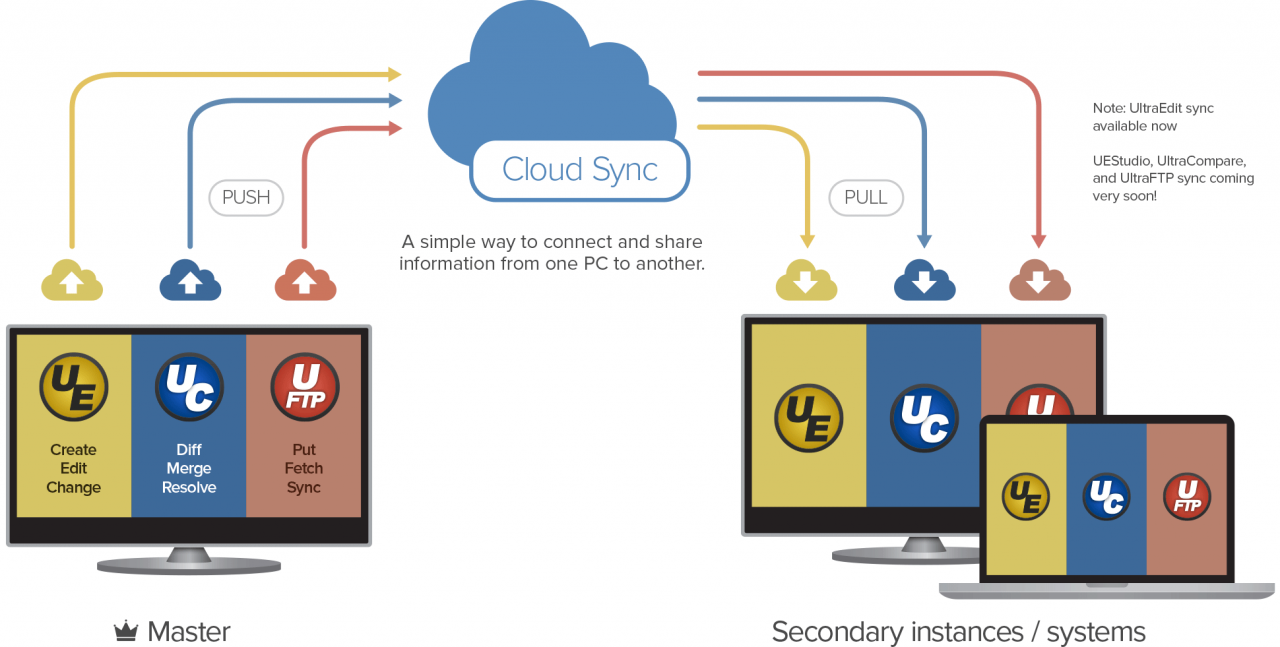
is it safe
Absolutely. Cloud sync is hosted on Google’s firestore platform. As a result, your synchronized data is protected by the strictest security available in any cloud. In addition, you can choose which settings and information can be synchronized through the cloud, and all synchronized data is encrypted between endpoints. The data you synchronize is only shared between your UltraEdit installations and cannot be read by anyone or anyone else
View synchronization details
View the last synchronization information about each setting in the details tab. If your system is not set as primary, you can click the set as primary button. Edit the nickname to rename the current system. If you want to remove the system from the synchronization account, click the remove system button. In this view, you can also view the current cloud content and synchronize details
reset system
There is also a reset system button at the bottom of the details tab. Since your settings are secure and have been incorporated into the primary synchronous snapshot in the cloud, use this button to restore your settings from the cloud back to the primary system, for example, in the event of a system failure
view all synchronized systems
Open the menu and click the instance option to see a list of all the systems under your synchronization account. Check which system is the main system, the last synchronization time and the synchronization direction of each system
cloud sync is just the beginning of IDM cloud service…
do more through file and summary sharing
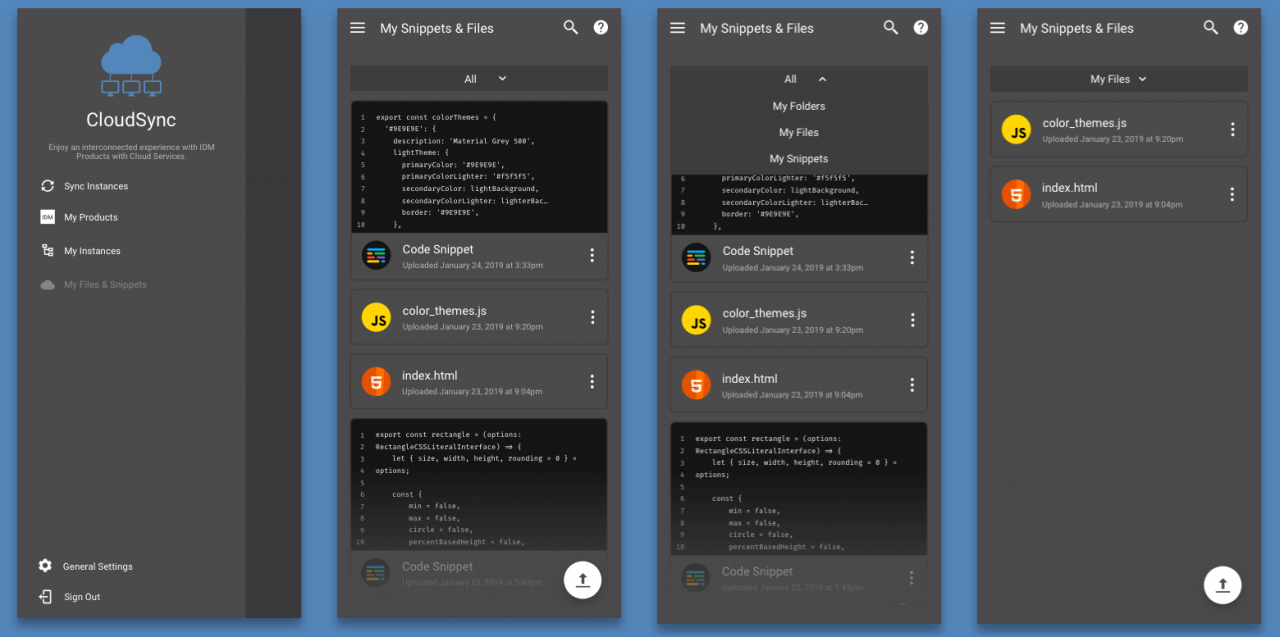
Similar Posts:
- An App ID with Identifier ‘XXX’ is not available
- Google service framework and installation method and Google play error resolution!!
- Rsync Error: failed to set times on “xxxx”: Operation not permitted
- Git clone error not found [How to Solve]
- No server suitable for synchronization fo
- Please make sure you have the correct access rights and the repository exists.
- Git pull code authentication failed with error: fatal: authentication failed for “XXXX”
- [How to Solve] Signing for “XXXX” requires a development team.
- [Solved] cookie loss when uploading components using the elementui framework El upload
- Angular5 Error: ngModel cannot be used to register form controls with a parent formGroup directive