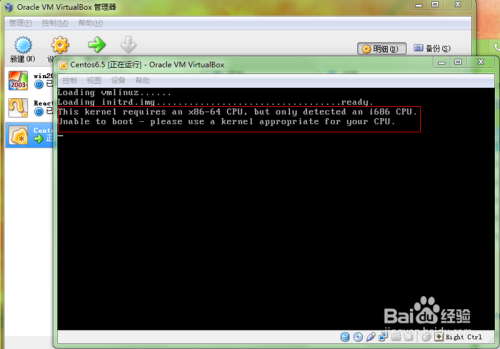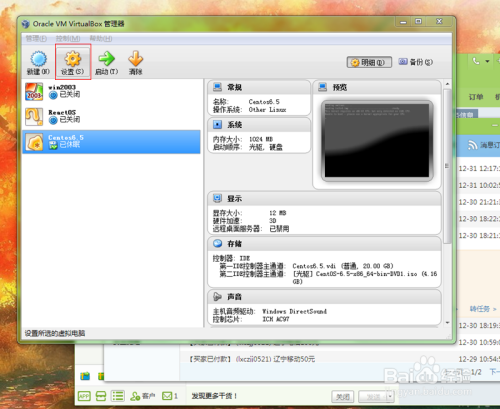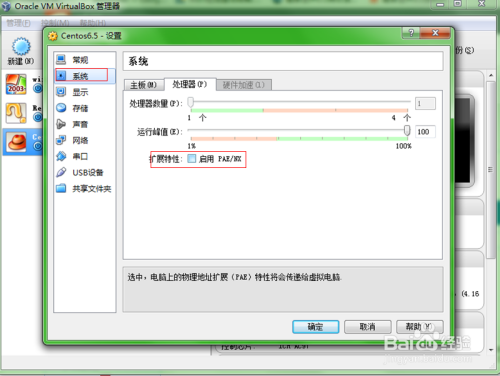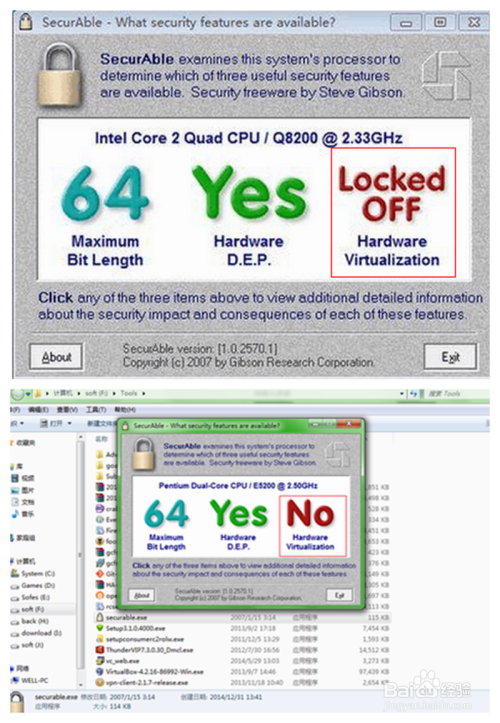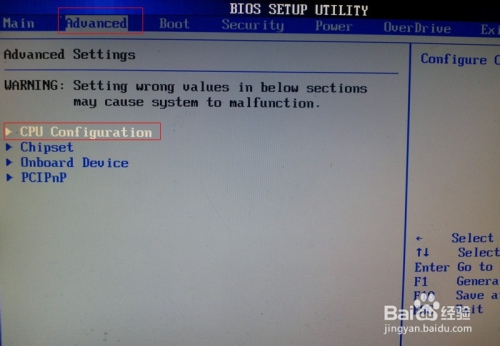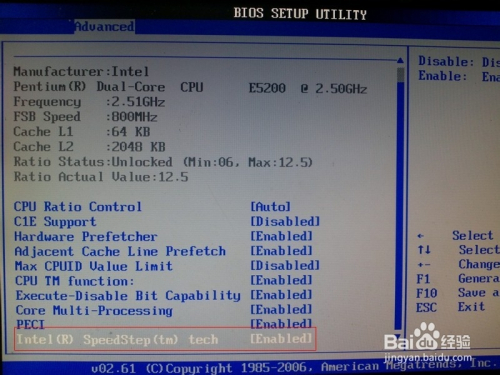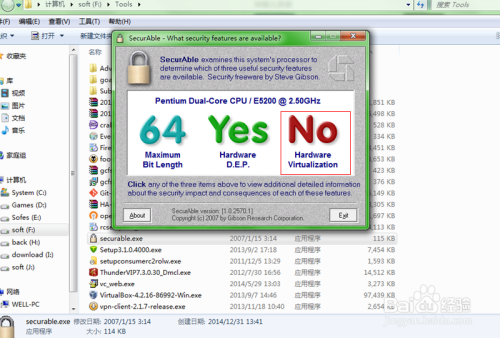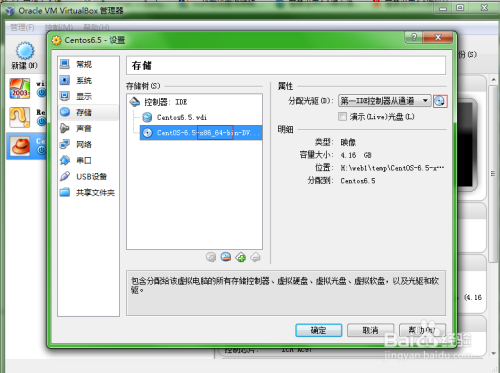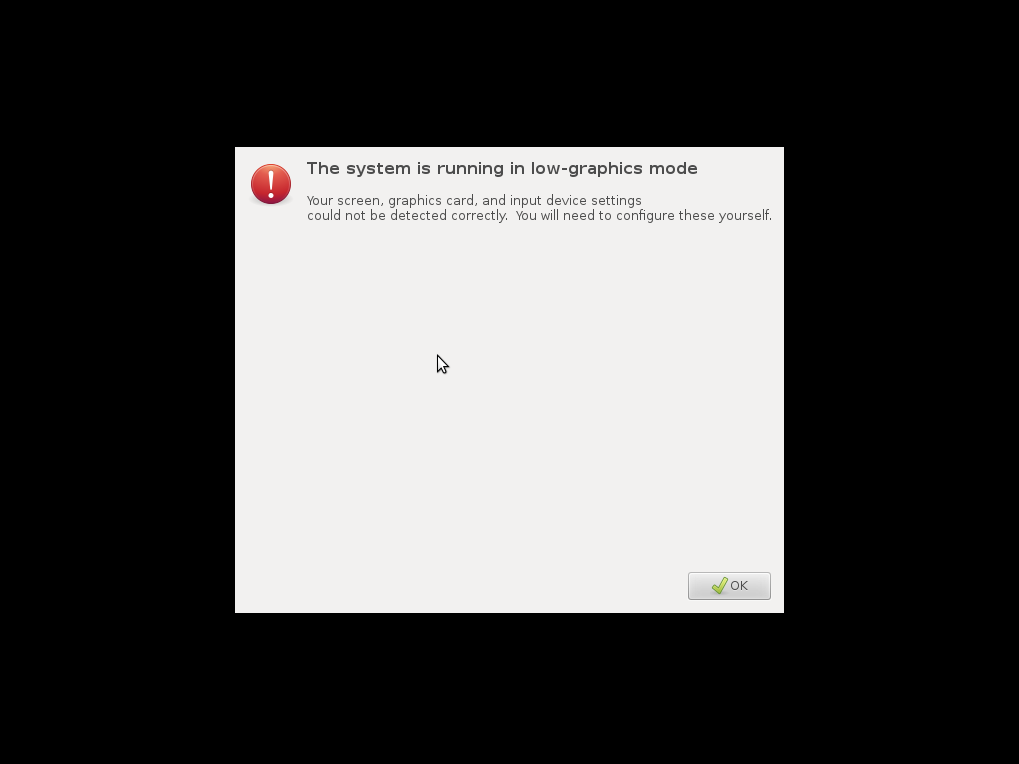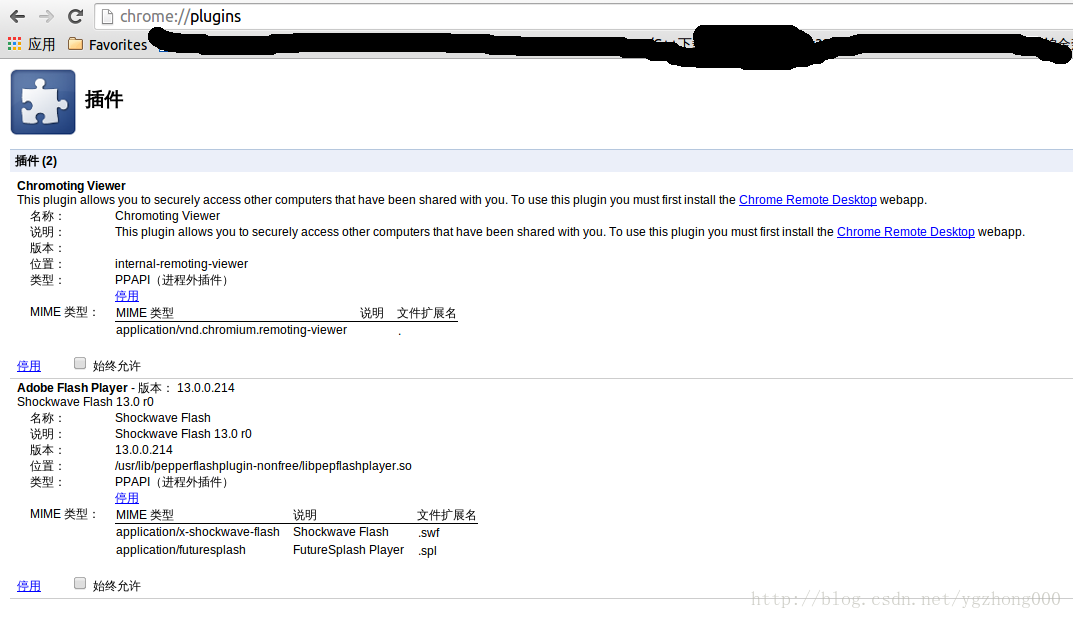Error given during linux system startup.
There are offline or missing virtual drives with preserved cache. Please check the cables and ensure that all drives are present.
Press any key to enter the configuration utility.
Unable to enter the system.
The solution is as follows:
Go to raid management, F2, edit profile –> Managing Preserved Cache –> discard the cache, then save, Ctrl+Alt+Del and reboot. The problem is solved.
Attachment: DELL official instructions for this problem.
Error Message:There are offline or missing virtual drives with preserved cache.Please check the cables and ensure that all drives are present.Press any key to enter the configuration utility.
Probable Cause:The controller preserves the dirty cache from a virtual disk if the disk becomes offline or is deleted because of missing physical disks.
This preserved dirty cache is called pinned cache, and is preserved until you import the virtual disk, or discard the cache.
Corrective Action:Use the<Ctrl><R>utility to import the virtual disk or discard the preserved cache. For the steps used to manage preserved cache, seeManaging Preserved Cache.