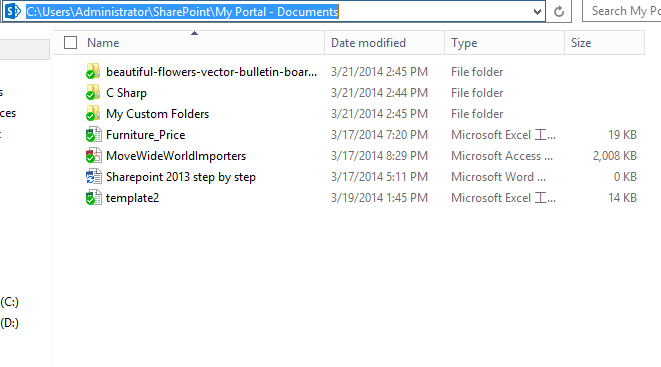How to Upload Multiple documents in SharePoint 2013,Options to add multiple files in a document library,Use Options Drag-and-Drop,SYNC,Windows Explorer and Map as Network Drive to Upload multiple documents.
In Sharepoint 2013 the “Upload Multiple” Options has been depreciated.To work around this issue,do one of the following to upload multiple documents to the SharePoint 2013 document library.
Use the windows Explorer View
Use SharePoint 2013 Drap-and-Drop Functionality
Use SYNC(Work with SkyDrive Pro and Create a Synchronized copy of this document library on your computer)
Option 1- Using the Drag-and-Drop Functionality
Microsoft has done a incredible job by adding this feature to the highly popular document libraries. On any document library you can now simply Drag and Drop the document and it will be upload with a quick progress bar.So I will show you how to simply select multiply documents from local and drap it onto the document library.The window will change to “Drop Here”(figure 1)
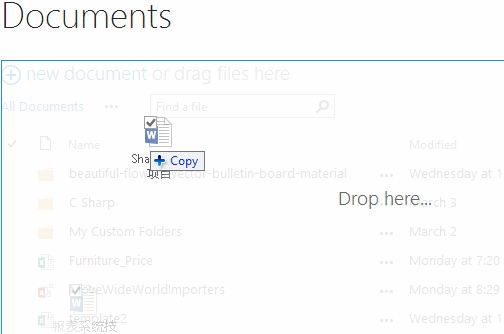
Figure 1
Note : Drag-and-Drop Functionality does not support folder uploads.
Option 2-Windows Explorer view
To open Windows Explorer(require IE Browser) click on the Upload Document button as shown in picture below
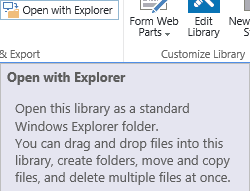
As explained above,open with Explorer will open this library as a standard Windows Explorer folder.It’s amazing that you can drag and drop files into this library,create folders,move and copy files,and delete multiple files at once.
Unfortunately,you will probably get following error
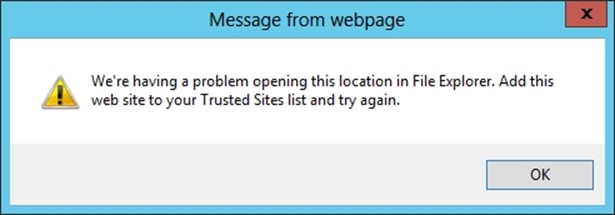
To resolve this add SharePoint site to your Trusted Sites list and Make sure that the WebClient Service is Running.To do this,follow these steps:
Add SharePoint site to your Trusted Sites List.(Just shown in picture below)
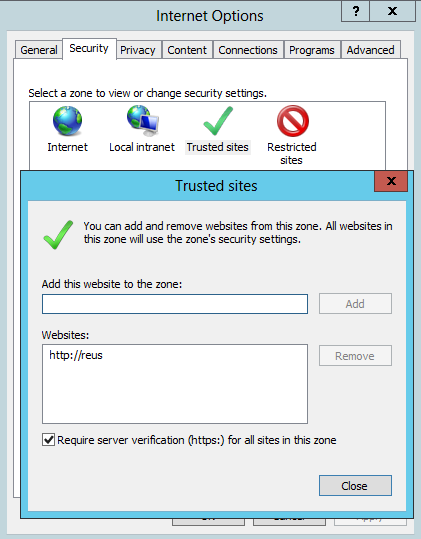
Go to Server Manage and Install Desktop Experience Feature and Restart the Server.
Windows Server 2012
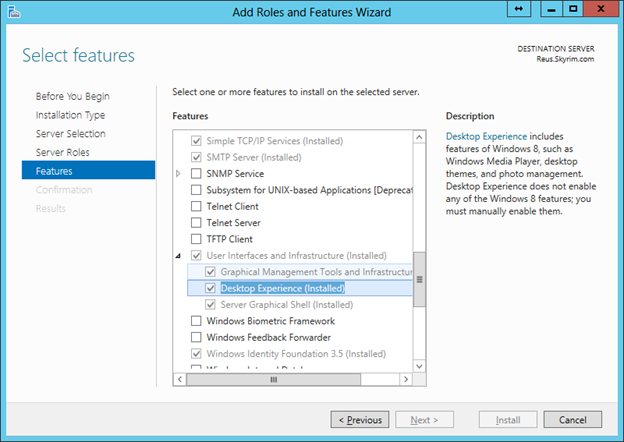
Windows Server 2008 R2
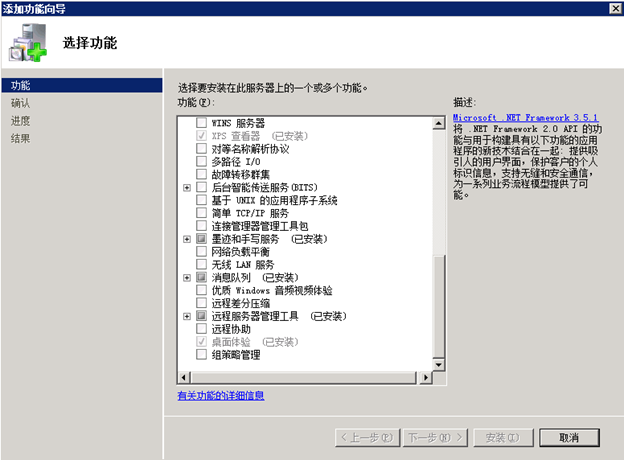
Click Star,Click Run,Type the Services.msc,and press Enter.
In the list of Services,and locate the WebClient Service,and make sure that its status in the Status column is set to Started.(shown in picture below)

Once done restart the browser and try opening the Windows Explorer again.In the Windows Explorer you can copy and paste multiply documents
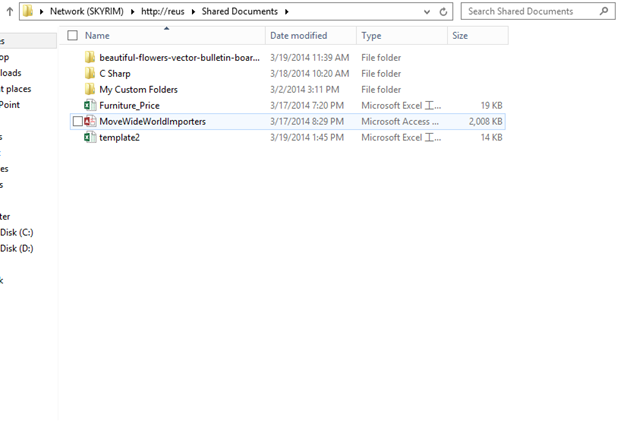
Option 3-Use Skydrive Pro Syncing files
Click SYNC icon in SharePoint Document Library
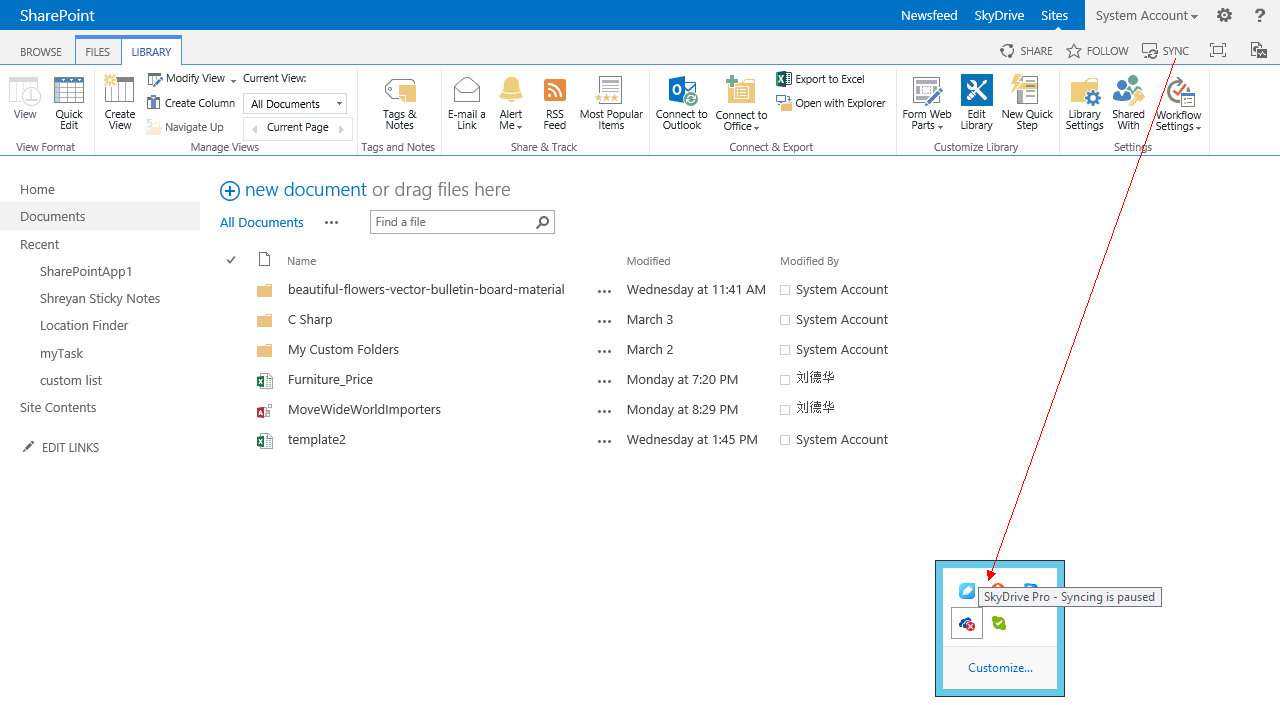
Auto install Skydrive Pro
Finally,you can syncing files