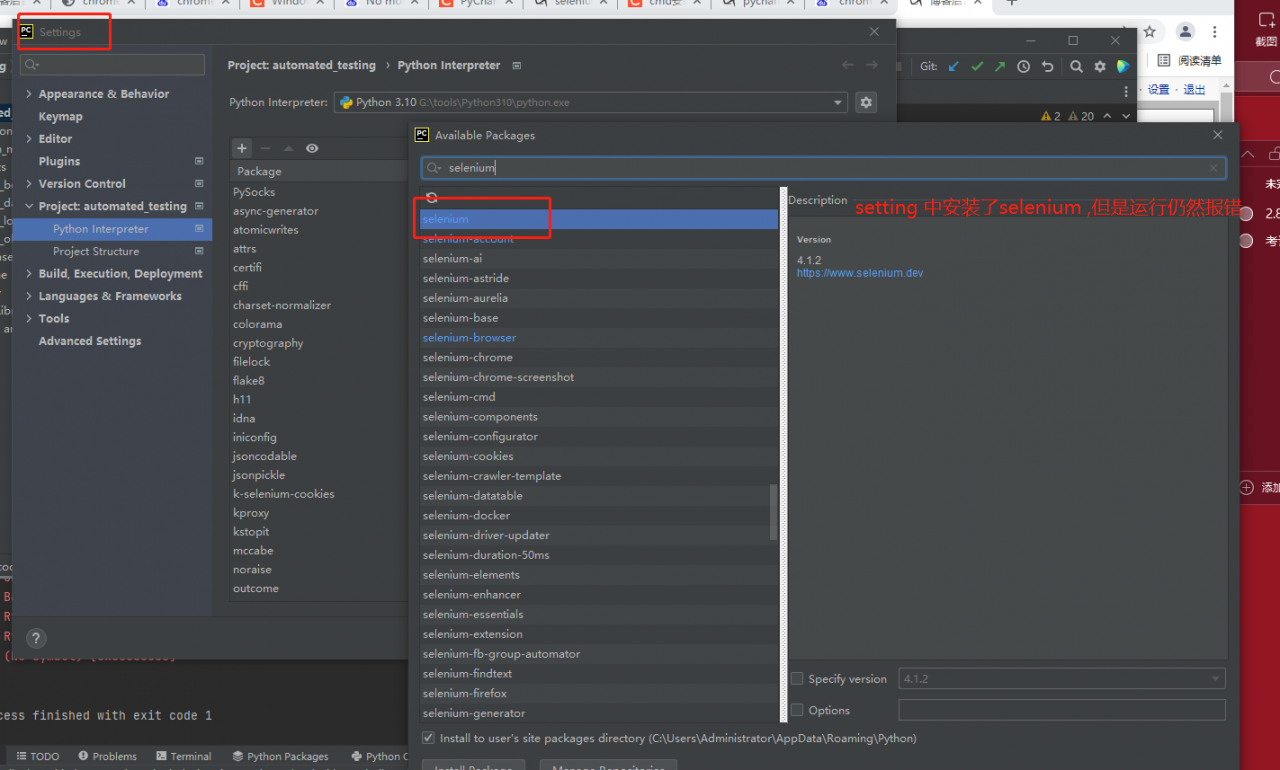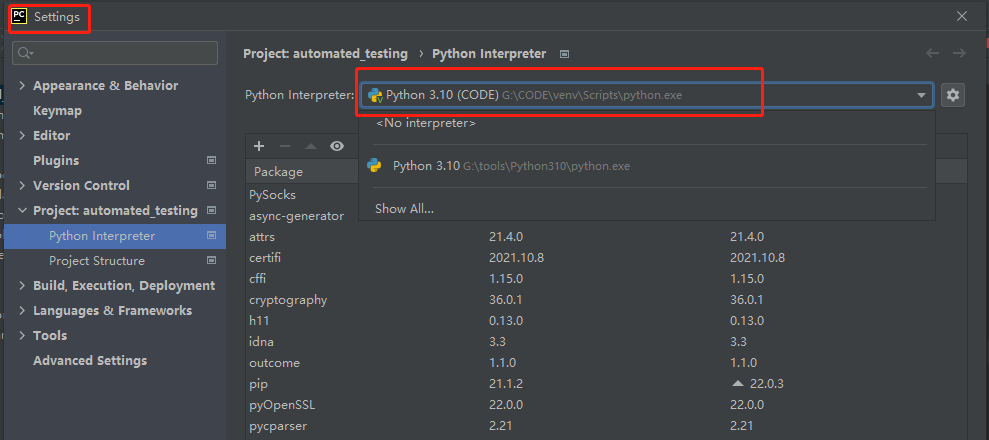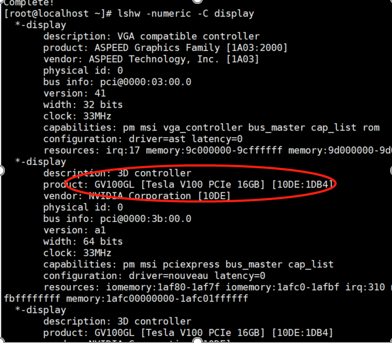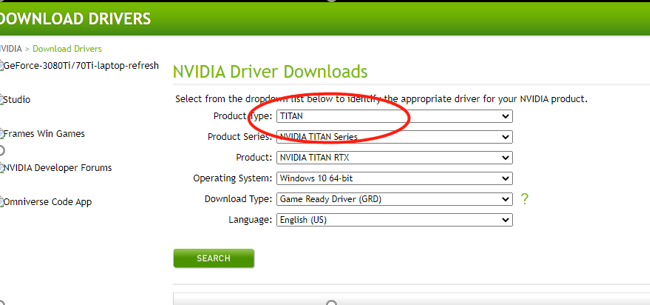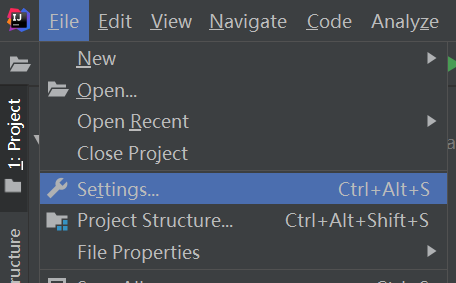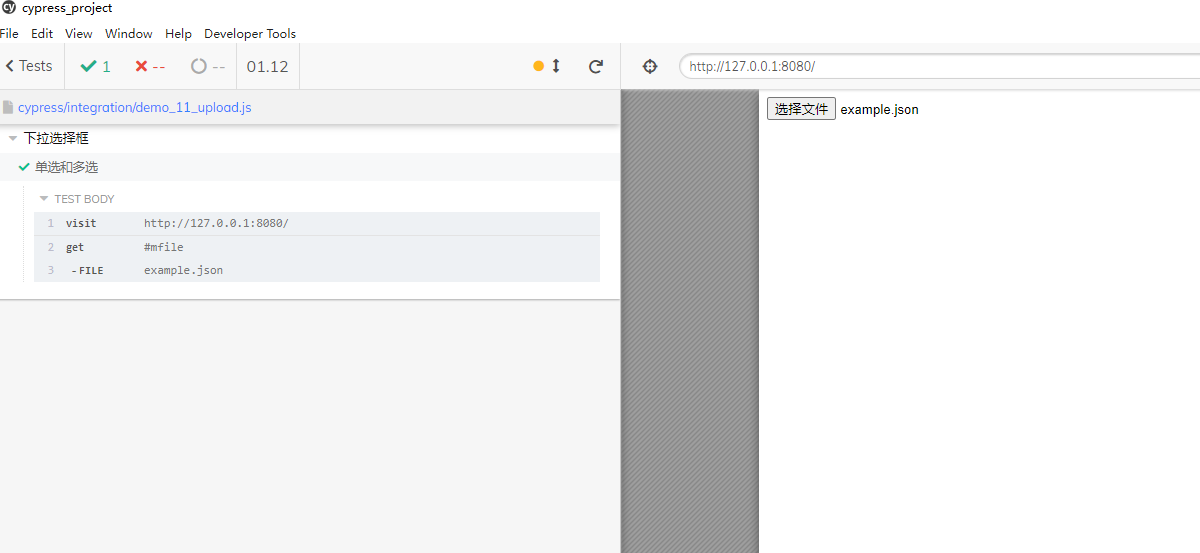The installation of the graphics card driver is not difficult, but the choice of the driver version is more troublesome, and if it is an offline environment, there will be many dependent packages, which are not included in the default installation of the system. This article does not discuss extreme environments, and now introduces the general driver installation method.
1. Check the graphics card version of the server
lshw -numeric -C display
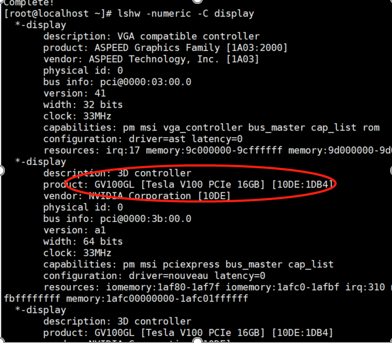
Then the server graphics card version I tested is Tesla V100
2. Select the appropriate driver to download from the official website
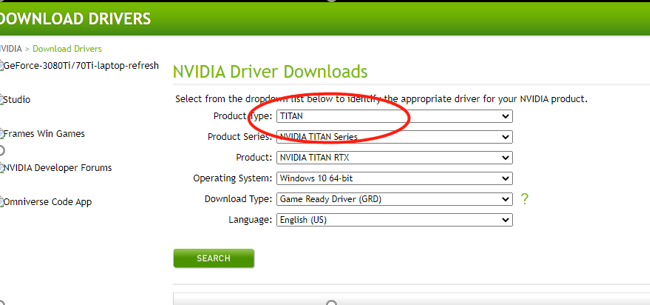
As shown in the figure: Tesla is selected as the Priduce Type, and linux 64 is selected as the Operating system. The response of the multi-select box is a bit slow, and it takes a few seconds after the selection is completed.
After the selection is complete, click search to download the given driver version, or you can copy the download address and wget directly on the server

3. Prepare the installation environment
3.1 Installation dependencies
yum install install -y tar bzip2 make automake gcc gcc-c++ pciutils elfutils-libelf-devel libglvnd-devel iptables firewalld vim bind-utils wget
3.2 Edit the configuration file
vim /lib/modprobe.d/dist-blacklist.conf
Comment out nvidiafb:
#blacklist nvidiafb
add the following statement:
blacklist nouveau
options nouveau modeset=0
3.3 Rebuild the initramfs image file
cp /boot/initramfs-$(uname -r).img /boot/initramfs-$(uname -r).img.bak
dracut /boot/initramfs-$(uname -r).img $(uname -r)
After the rebuild is complete, restart the server to take effect , and restart this step must be done.
3.4 After restarting, verify whether nouveau has been disabled
lsmod | grep nouveau. If there is no output, the disablement is successful.
4. Install the driver
chmod +x NVIDIA-Linux-x86_64-440.118.02.run
./NVIDIA-Linux-x86_64-470.103.01.run
Next step, pay attention to the error.
5. Verify
nvidia-smi