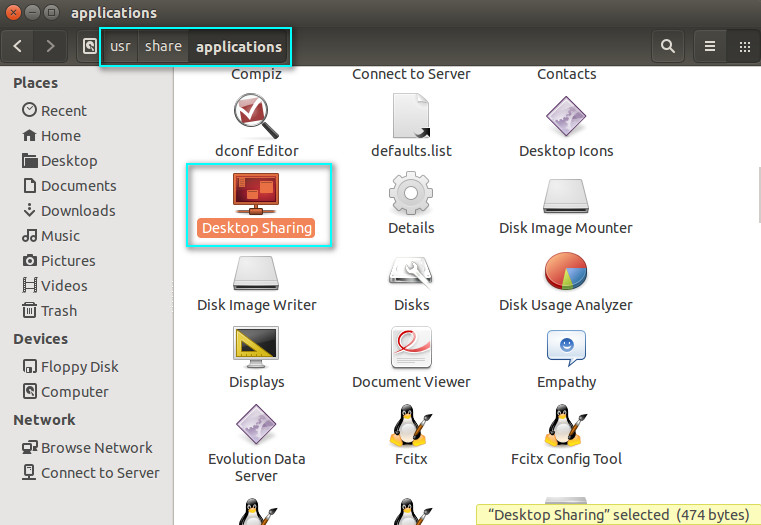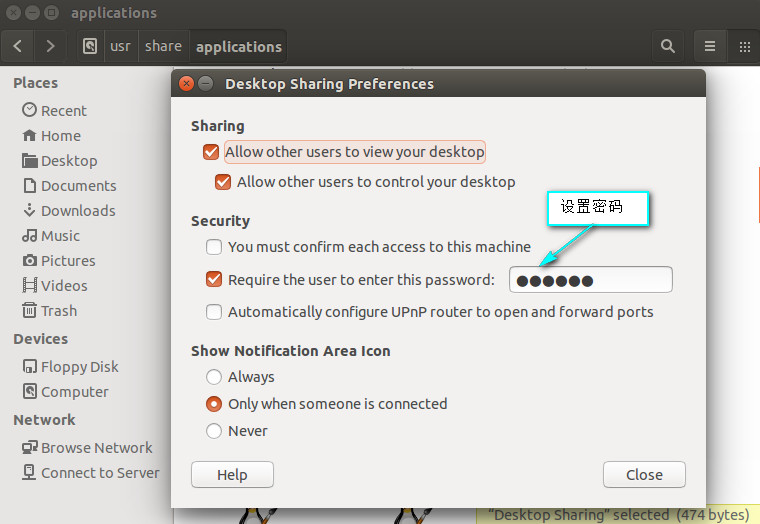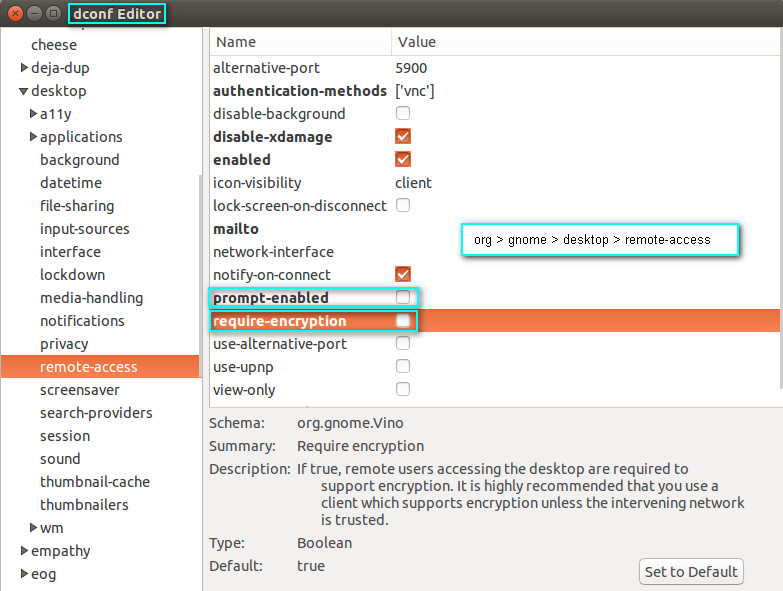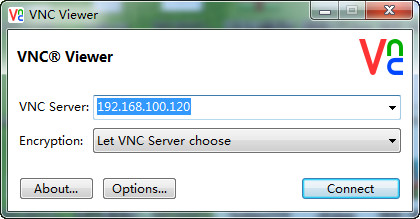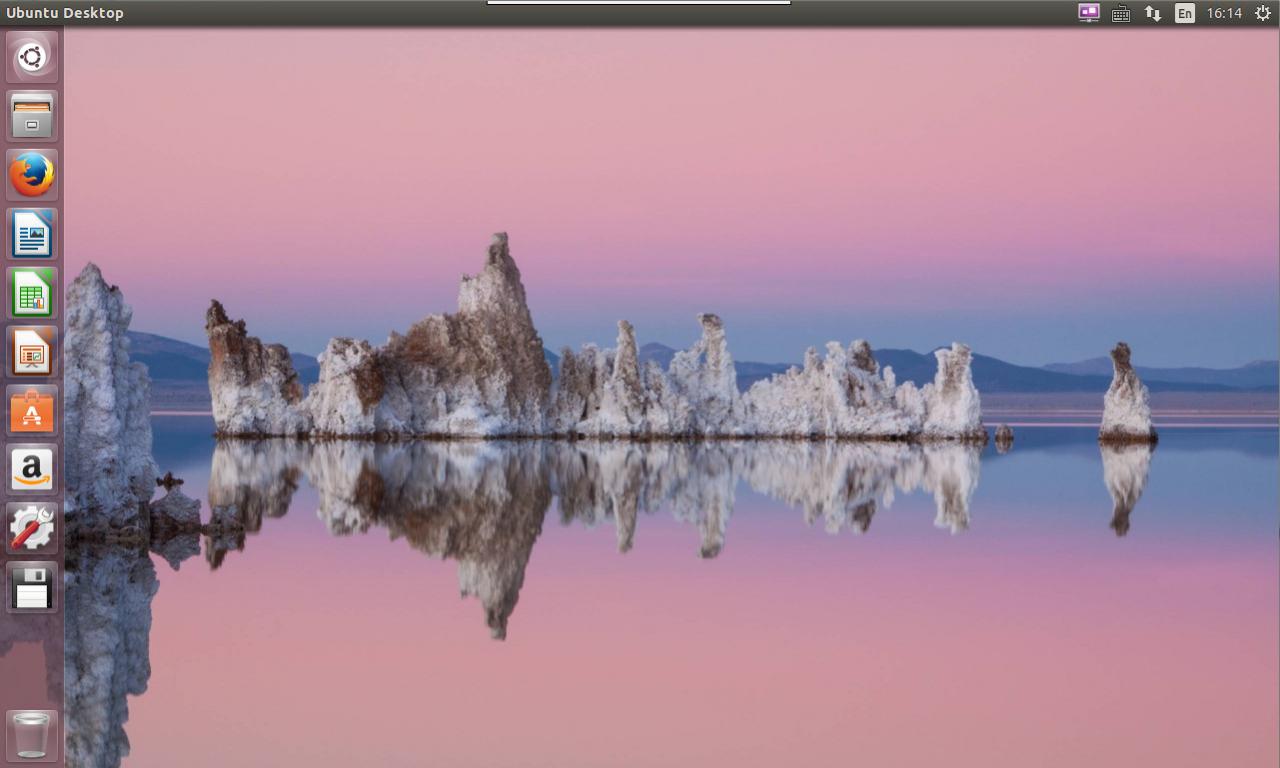An installer for pepper flash player for chromium has been included in the official source of Ubuntu 14.04
Flash player for Linux has stopped updating since 11.2. At present, flash player under Linux platform can only be updated by Google Chrome’s ppapi (peer flash player) (Adobe only maintains this version). Other browsers, including chrome, can only use flash player 11.2
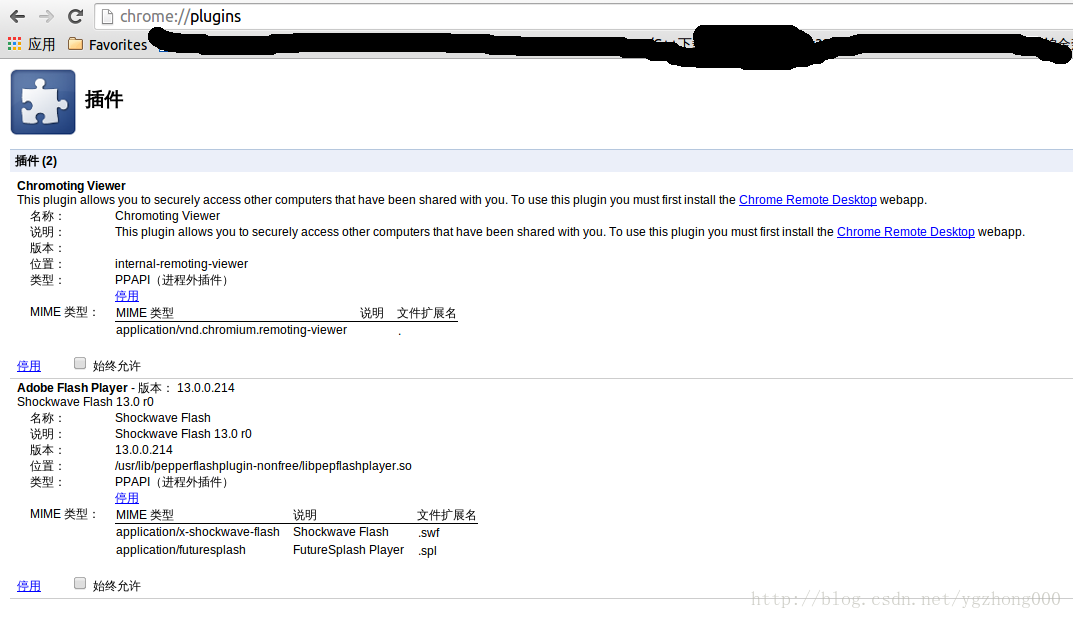
However, because chromium announced that it would abandon the old standard (npapi), the original flash player would not be able to run in chromium, so it decided to use pepper flash player in chromium. This pepper flash player is extracted by downloading Google Chrome and then used by chromium
At present, this installer has been included in the official source of Ubuntu 14.04 (imported from Debian source)
Ubuntu 14.04 users can install pepper flash player for chromium through the following command:
sudo apt-get install pepperflashplugin-nonfree
sudo update-pepperflashplugin-nonfree –install
If you want to use the pepper flash player in the beta version of Google Chrome, you can change the second command to:
sudo update-pepperflashplugin-nonfree –install –beta –unverified
If you want to use the pepper flash player in the unstable version of Google Chrome, you can change the second command to:
sudo update-pepperflashplugin-nonfree –install –unstable –unverified
If you want to uninstall the flash player, execute the following command:
sudo update-pepperflashplugin-nonfree –uninstall