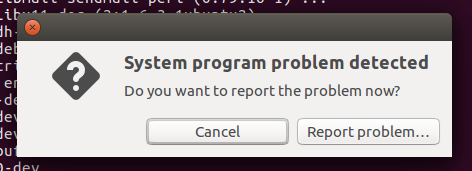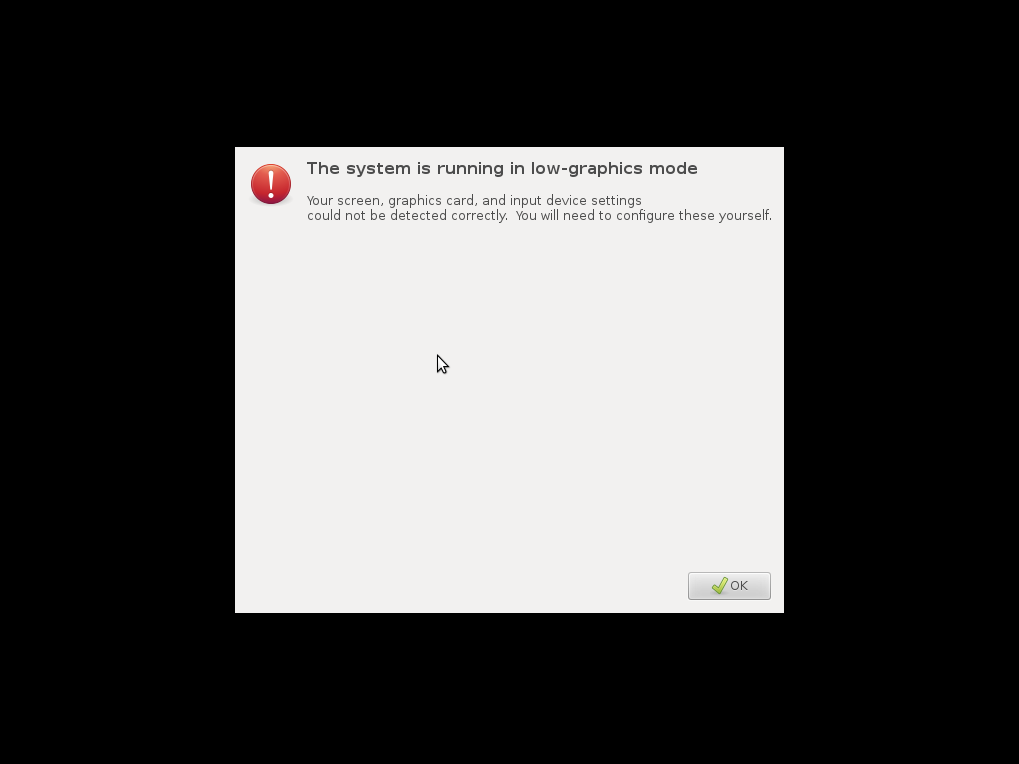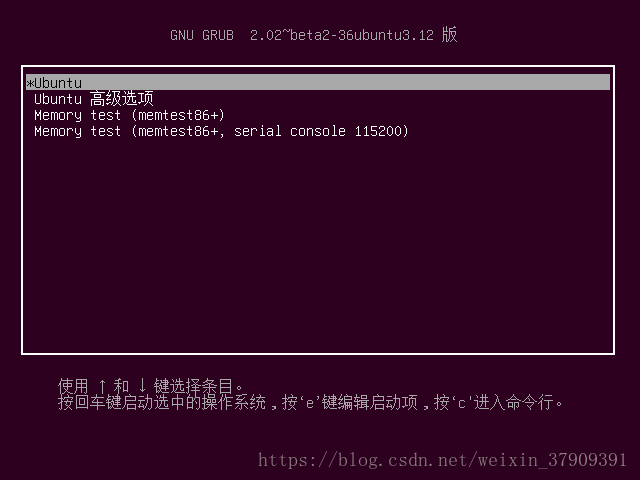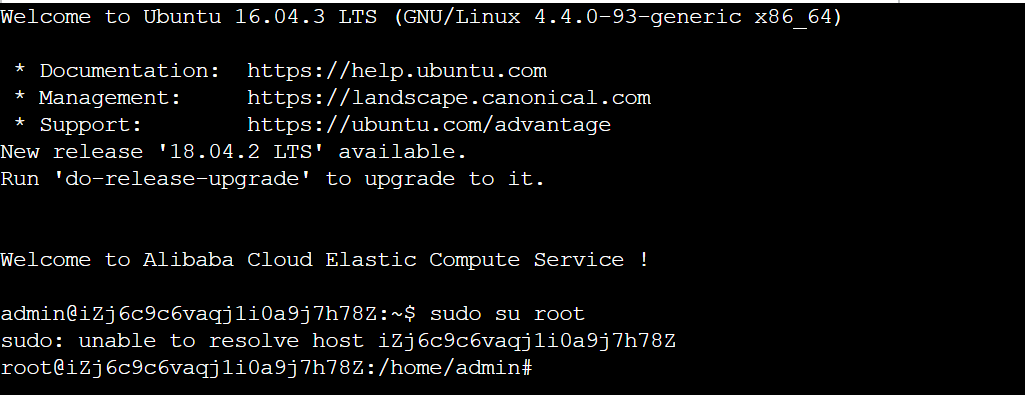Direct installation of libssl dev failed in Ubuntu 12.04 LTS
Prompt error:
$ sudo apt-get install libssl-dev
Reading package lists... Done
Building dependency tree
Reading state information... Done
Some packages could not be installed. This may mean that you have
requested an impossible situation or if you are using the unstable
distribution that some required packages have not yet been created
or been moved out of Incoming.
The following information may help to resolve the situation:
The following packages have unmet dependencies:
libssl-dev : Depends: libssl1.0.0 (= 1.0.1-4ubuntu5) but 1.0.1-4ubuntu5.3 is to be installed
Recommends: libssl-doc but it is not going to be installed
E: Unable to correct problems, you have held broken packages.Reason:
The installed version of libssl 1.0.0 is too high to support
$dpkg -l *libssl*
Desired=Unknown/Install/Remove/Purge/Hold
| Status=Not/Inst/Conf-files/Unpacked/halF-conf/Half-inst/trig-aWait/Trig-pend
|/ Err?=(none)/Reinst-required (Status,Err: uppercase=bad)
||/ Name Version Description
+++-==================-==================-====================================================
un libssl-dev <none> (no description available)
un libssl-doc <none> (no description available)
ii libssl1.0.0 1.0.1-4ubuntu5.3 SSL shared librariesSolution:
Using aptitude package manager
1. Install aptitude
$sudo apt-get install aptitude2. Use aptitude to install libssl dev package and adopt the recommended solution (demote libssl version 1.0.0)
$sudo aptitude install libssl-dev
The following NEW packages will be installed:
libssl-dev{b}
The following packages are RECOMMENDED but will NOT be installed:
libssl-doc
0 packages upgraded, 1 newly installed, 0 to remove and 0 not upgraded.
Need to get 1,528 kB of archives. After unpacking 6,179 kB will be used.
The following packages have unmet dependencies:
libssl-dev : Depends: libssl1.0.0 (= 1.0.1-4ubuntu5) but 1.0.1-4ubuntu5.3 is installed.
Depends: zlib1g-dev but it is not going to be installed.
The following actions will resolve these dependencies:
Keep the following packages at their current version:
1) libssl-dev [Not Installed]
Accept this solution?[Y/n/q/?] n
The following actions will resolve these dependencies:
Install the following packages:
1) zlib1g-dev [1:1.2.3.4.dfsg-3ubuntu4 (precise)]
Downgrade the following packages:
2) libssl1.0.0 [1.0.1-4ubuntu5.3 (now) -> 1.0.1-4ubuntu5 (precise-updates)]
Accept this solution?[Y/n/q/?] y
The following packages will be DOWNGRADED:
libssl1.0.0
The following NEW packages will be installed:
libssl-dev zlib1g-dev{a}
The following packages are RECOMMENDED but will NOT be installed:
libssl-doc
0 packages upgraded, 2 newly installed, 1 downgraded, 0 to remove and 0 not upgraded.
Need to get 2,707 kB of archives. After unpacking 6,575 kB will be used.
Do you want to continue?[Y/n/?] y
Get: 1 http://mirror.lupaworld.com/ubuntu/ precise-updates/main libssl1.0.0 amd64 1.0.1-4ubuntu5 [1,013 kB]
Get: 2 http://mirror.lupaworld.com/ubuntu/ precise/main zlib1g-dev amd64 1:1.2.3.4.dfsg-3ubuntu4 [165 kB]
Get: 3 http://mirror.lupaworld.com/ubuntu/ precise-updates/main libssl-dev amd64 1.0.1-4ubuntu5 [1,528 kB]
Fetched 2,707 kB in 5s (503 kB/s)
Preconfiguring packages ...
dpkg: warning: downgrading libssl1.0.0 from 1.0.1-4ubuntu5.3 to 1.0.1-4ubuntu5.
(Reading database ... 150648 files and directories currently installed.)
Preparing to replace libssl1.0.0 1.0.1-4ubuntu5.3 (using .../libssl1.0.0_1.0.1-4ubuntu5_amd64.deb) ...
Unpacking replacement libssl1.0.0 ...
Setting up libssl1.0.0 (1.0.1-4ubuntu5) ...
Processing triggers for libc-bin ...
ldconfig deferred processing now taking place
Selecting previously unselected package zlib1g-dev.
(Reading database ... 150648 files and directories currently installed.)
Unpacking zlib1g-dev (from .../zlib1g-dev_1%3a1.2.3.4.dfsg-3ubuntu4_amd64.deb) ...
Selecting previously unselected package libssl-dev.
Unpacking libssl-dev (from .../libssl-dev_1.0.1-4ubuntu5_amd64.deb) ...
Processing triggers for man-db ...
Setting up zlib1g-dev (1:1.2.3.4.dfsg-3ubuntu4) ...
Setting up libssl-dev (1.0.1-4ubuntu5) ...To verify the installation of libssl dev package:
$dpkg -l *libssl*
Desired=Unknown/Install/Remove/Purge/Hold
| Status=Not/Inst/Conf-files/Unpacked/halF-conf/Half-inst/trig-aWait/Trig-pend
|/ Err?=(none)/Reinst-required (Status,Err: uppercase=bad)
||/ Name Version Description
+++-==================-==================-====================================================
ii libssl-dev 1.0.1-4ubuntu5 SSL development libraries, header files and document
un libssl-doc <none> (no description available)
ii libssl1.0.0 1.0.1-4ubuntu5 SSL shared libraries