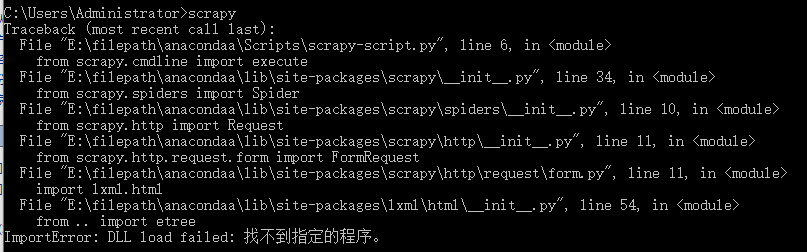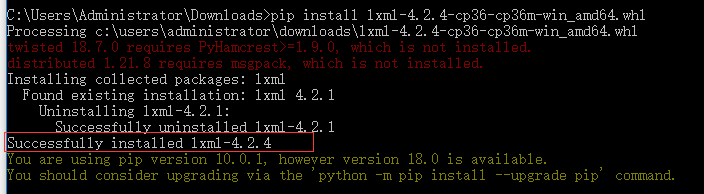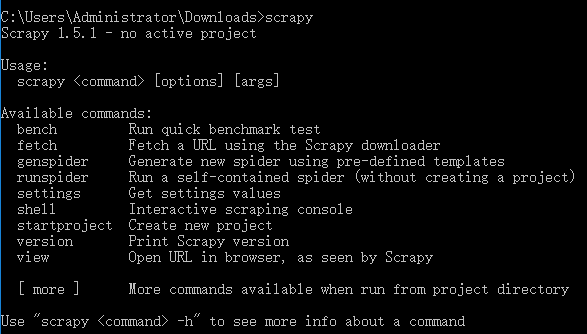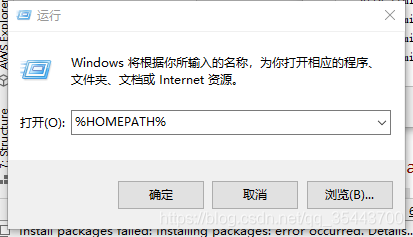On March 7, 2020, prepare the scratch, create a new environment with anaconda, execute “CONDA create – n scrapyenv python = 3.6”, and the result is “condahtterror: http 000 connection failed for URL & lt; https://mirrors.tuna.tsinghua.edu.cn/anaconda/pkgs/main/win-64/current_ repodata.json>”。 Here are my solution steps.
1、 Computer environment
Operating system: Windows 10 64 bit
Anaconda version: CONDA 4.8.2
2、 Solution steps
1. Open the power shell and execute the “CONDA config — remove key channels” command to restore Anaconda’s source to the default.
Because I thought there was a problem with the image of Tsinghua University, I wanted to restore the image to the default, and then re execute “CONDA create – n scrapenv python = 3.6”. It was found that the problem still occurred, but the prompt changed to “condahttpererror: http 000 connection failed for URL & lt; https://repo.anaconda.com/pkgs/main/win-64/current_ repodata.json>” Yes. After careful comparison of the previous errors, it is found that the descriptions are the same except that the mirror address is different. Therefore, I don’t think it appears on the mirror address.
2. Restore the anaconda image to the original image. Execute the following command on the power shell:
conda config --add channels - https://mirrors.tuna.tsinghua.edu.cn/anaconda/pkgs/free conda config --add channels - https://mirrors.tuna.tsinghua.edu.cn/anaconda/pkgs/main
If the command is not executed successfully, execute “CONDA config — remove key channels” in Article 1.
3. After restoring the image to Tsinghua, I executed the command to create the environment again, but it was still unsuccessful. So try to open the address of the image“ https://mirrors.tuna.tsinghua.edu.cn/anaconda/pkgs/main ”After opening, you will see the following interface:
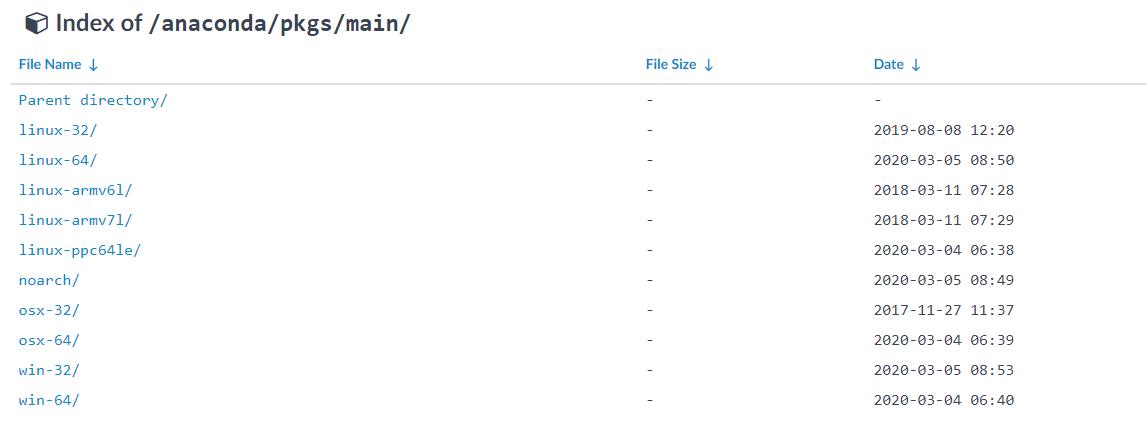
It seems to have found the problem: the image address should be added with “win-64”.
4. Enter “C: \ users \ administrator” and open “. Condarc”. You will see the following code:
ssl_verify: true show_channel_urls: true channels: - httpn://mirrors.tuna.tsinghua.edu.cn/anaconda/pkgs/main
Change the above code to
ssl_verify: true show_channel_urls: true channels: - https://mirrors.tuna.tsinghua.edu.cn/anaconda/pkgs/main/win-64
You may also see “- default” in channels: below. Please delete it
5. After modification, execute “CONDA create – n scrapyenv python = 3.6” again. The sound of the waves is still there!
6. Continuing to browse the website, some netizens said, “it must be HTTP, not HTTPS!”, So I tried to modify it,
ssl_verify: true show_channel_urls: true channels: - http://mirrors.tuna.tsinghua.edu.cn/anaconda/pkgs/free/win-64
Execute “CONDA create – n scrapyenv python = 3.6” again, successfully!!!
7. According to in https://mirror.tuna.tsinghua.edu.cn/help/anaconda/ The final “. Condarc” is
ssl_verify: true show_channel_urls: true channels: - http://mirrors.tuna.tsinghua.edu.cn/anaconda/pkgs/free/win-64/ - http://mirrors.tuna.tsinghua.edu.cn/anaconda/pkgs/main/win-64/