As an excellent game development platform, unity 3D integrated development environment provides an excellent management mode, namely physics manager
the physical manager manages the parameters of the physical effects in the project, such as the gravity, rebound force, velocity and angular velocity of the object
in unity 3D, execute the command edit → project settings → physics to open the physical manager, as shown in the figure below
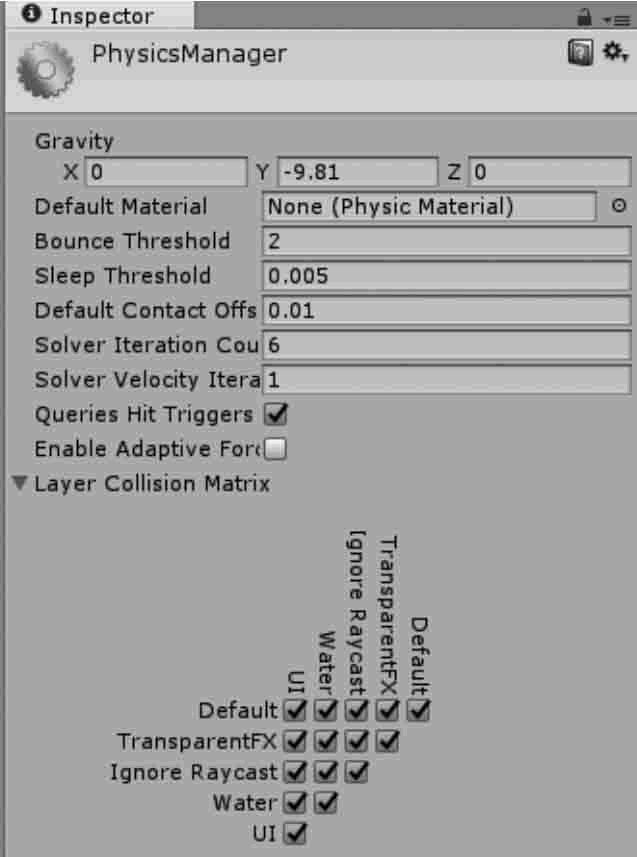
you can change the physical effects in the game by adjusting the parameters in the physical manager as needed, as shown in the table below
| parameters | meaning | function |
|---|---|---|
| Gravity | Gravity | It is applied to all rigid bodies and works only on the y-axis |
| Default Material | Default physical material | If a collider does not have a physical material set, the default material is used |
| Bounce Threshold | Rebound threshold | If the relative velocity of the two colliders is lower than this value, they will not rebound |
| Sleep Velocity | Dormancy speed | Objects below this speed will go into sleep |
| Sleep Angular Velocity | Sleep angular velocity | Objects below this angular velocity will go into sleep |
| Max Angular Velocity | Maximum angular velocity | It is used to limit the angular velocity of rigid body and avoid numerical instability during rotation |
| Min Penetration For Penalty | Minimum penetration | How far can two objects penetrate before the collision detector separates them |
| Solver Iteration Count | Iterations | It determines the calculation accuracy of joints and connections |
| Raycasts Hit Triggers | X-ray detection hit trigger | If this function is enabled, a hit message will be returned when hit collision occurs during ray detection; If this feature is turned off, no hit message is returned |
| Layer Collision Matrix | Layer collision matrix | Define the behavior of layer collision detection system |
comprehensive case: maze
case conception
Maze game is a common game type, players in a limited time, looking for treasure box in the maze, so as to achieve the purpose of customs clearance
the purpose of this project is to search for the hidden treasure box in the maze through virtual roaming in the scene, and collect it when close to the treasure box, so as to realize the collision detection function
case design
This case creates a three-dimensional maze scene in unity 3D. There are several treasure boxes scattered in the scene. The game player needs to find the treasure box within the specified time, approach and collect it, and finally pass the customs
project implementation
1) set up maze scene
Step 1): create a new project and name the scene MIG
Step 2): create a game object. Execute the GameObject → 3D object → plane command in the menu bar to create a plane and assign a material to it
execute the GameObject → 3D object → cube command to create several boxes to form a maze scene, as shown in the following figure

Step 3): import model resources. Select the 3D model resource from unity 3D store and load it into the scene, and name it as treasure, as shown in the figure below
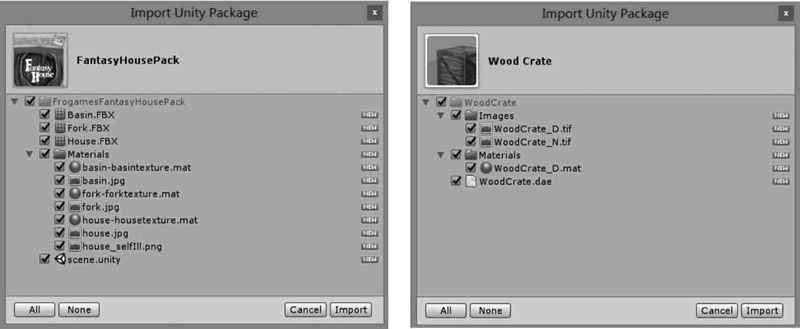
Step 4): import the model resources into the hierarchy view, as shown in the following figure

Step 5): execute the commands assets → import package → custom package to add first person resources, as shown in the figure below

Step 6): select the first person resource and click Import to import it, as shown in the figure below

Step 7): search for the first person controller in the project view, add it to the hierarchy view, and place it in an appropriate position on the plane, as shown in the following figure
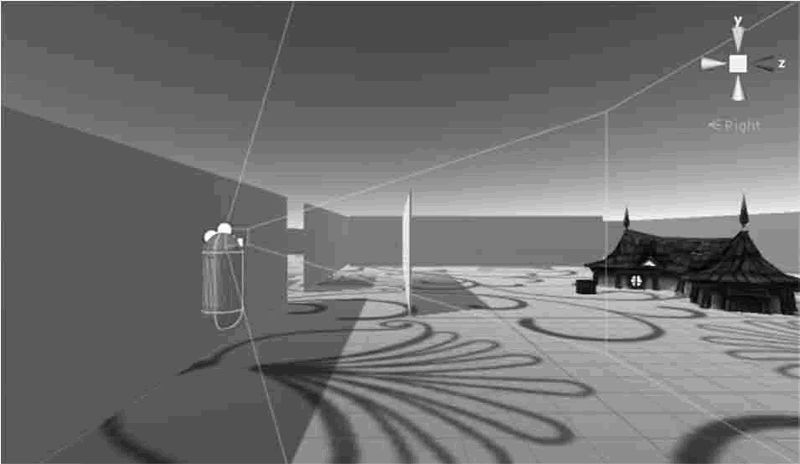
Step 8): because the first person resource has its own camera, it is necessary to turn off the camera in the scene
2) add trigger
Step 9): select tree, add box Collider to the tree object, and check the is trigger attribute, as shown in the following figure
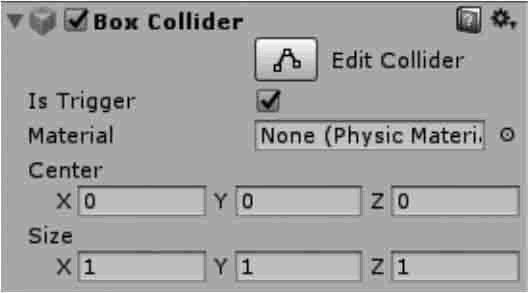
Step 10): write the script triggers.cs, and the code is as follows
usingUnityEngine;usingSystem.Collections;publicclassTriggers:MonoBehaviour{voidOnTriggerEnter(Colliderother){if(other.tag=="Pickup"){Destroy(other.gameObject);}}}Step 11): link the triggers script to the first person controller
Step 12): add a label pickup to the tree
3) add counting function
Step 13): modify the script
usingUnityEngine;usingSystem.Collections;publicclassTriggers:MonoBehaviour{publicstaticinttemp_Num=0;voidOnTriggerEnter(Colliderother){if(other.tag=="Pickup"){temp_Num++;Destroy(other.gameObject);}}voidOnGUI(){if(temp_Num==5)if(GUI.Button(newRect(Screen.width/2f,Screen.height/2f,100,50),"playagain")){temp_Num=0;Application.LoadLevel("migong");}}}Step 14): add the scene to the build settings, as shown in the following figure
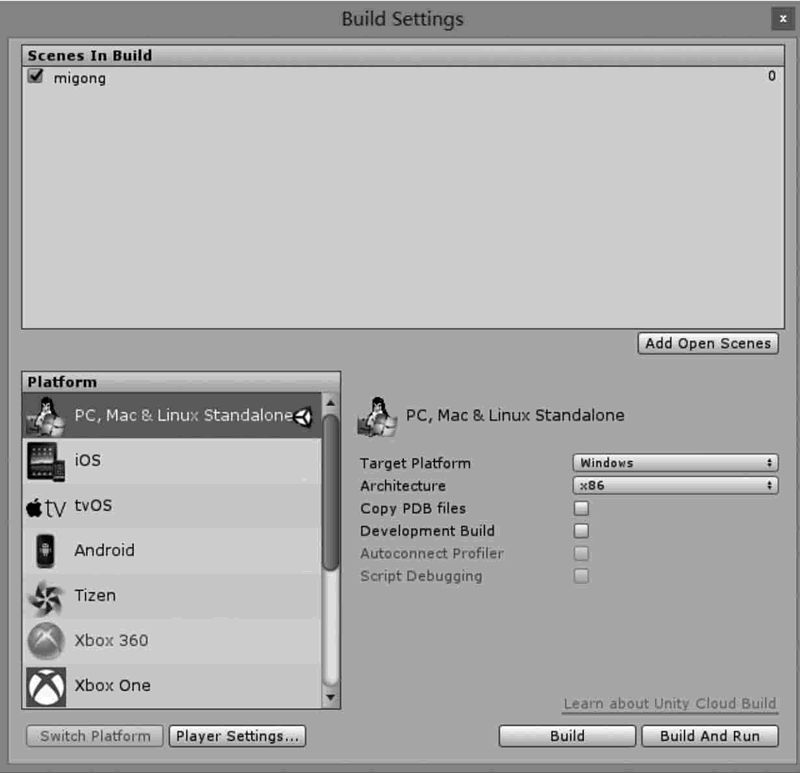
4) add timing function
Step 15): complete the code as follows
usingUnityEngine;usingSystem.Collections;publicclassTriggers:MonoBehaviour{publicstaticinttemp_Num=0;publicintparachuteNum;inttimer;inttime_T;boolisWin=false;boolisLose=false;voidStart(){Time.timeScale=1;GameObject[]objs=GameObject.FindGameObjectsWithTag("Pickup");parachuteNum=objs.Length;time_T=(int)Time.time;}voidUpdate(){timer=20-(int)Time.time+time_T;if(temp_Num==parachuteNum&&timer!=0){isWin=true;}if(timer==0&&temp_Num!=parachuteNum){isLose=true;}}voidOnTriggerEnter(Colliderother){if(other.tag=="Pickup"){temp_Num++;Destroy(other.gameObject);}}voidOnGUI(){GUI.Label(newRect(0,0,100,50),timer.ToString());if(isWin==true||isLose==true){Time.timeScale=0;if(GUI.Button(newRect(Screen.width/2f,Screen.height/2f,100,50),"playagain")){isWin=false;isLose=false;temp_Num=0;Application.LoadLevel("migong");}}}}Step 16): Single Play according to 38062; " Test, results as shown in the following map.

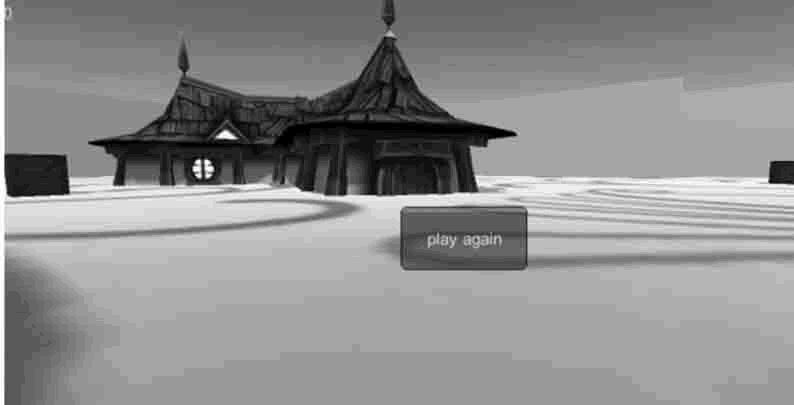

Similar Posts:
- [How to Solve] Uncaught ReferenceError: app is not defined
- [Solved] The cause of the wrong prompt instruction [ng: areq] in angular
- Unity – NullReferenceException: Object reference not set to an instance of an object
- Getting started with unity 3D lightmapping QuickStart
- How to solve the problem of potentially unsupported type in Python sqllite
- Local workspace file (‘angular.json’) could not be found.
- Procedural Mesh Component in C++:Getting Started
- [Run the android emulator] emulator: ERROR: x86 emulation currently requires hardware acceleration!
- [Solved] Fatal error: Call to undefined function json_decode()
- On the problem of inert loading error of angular5