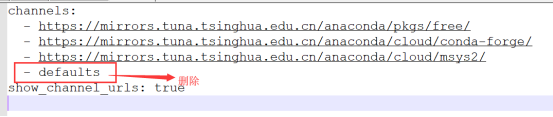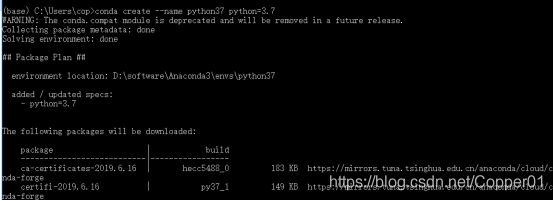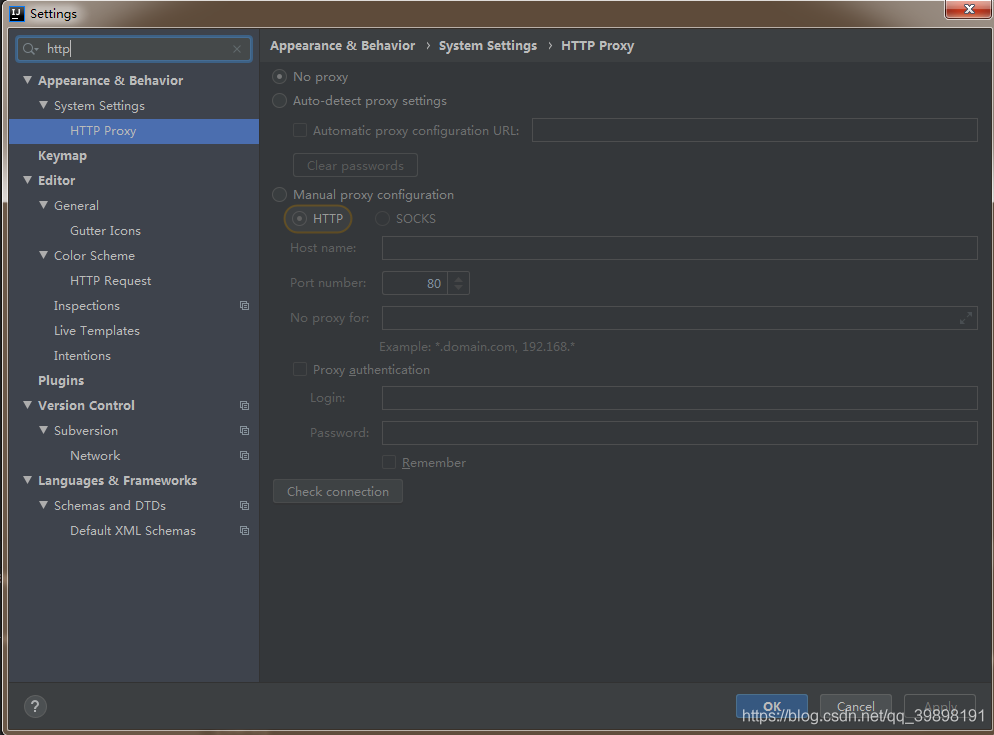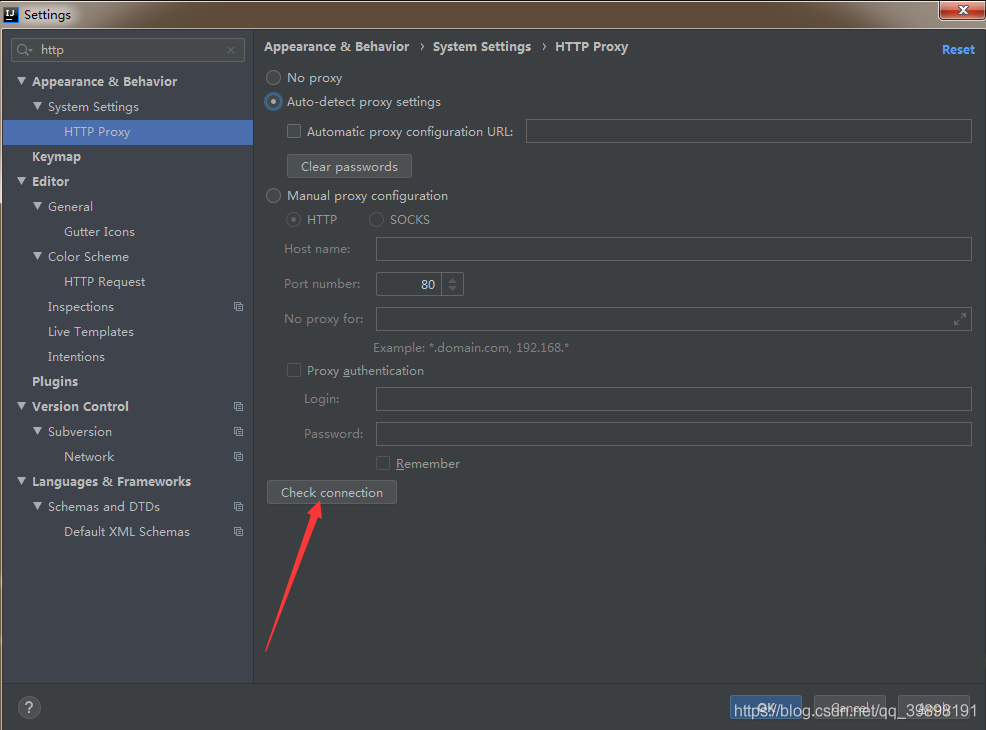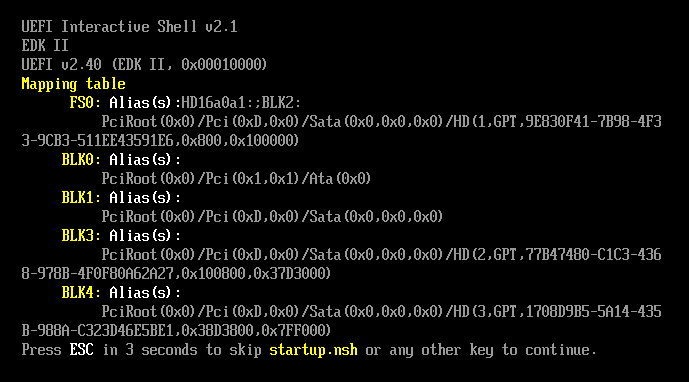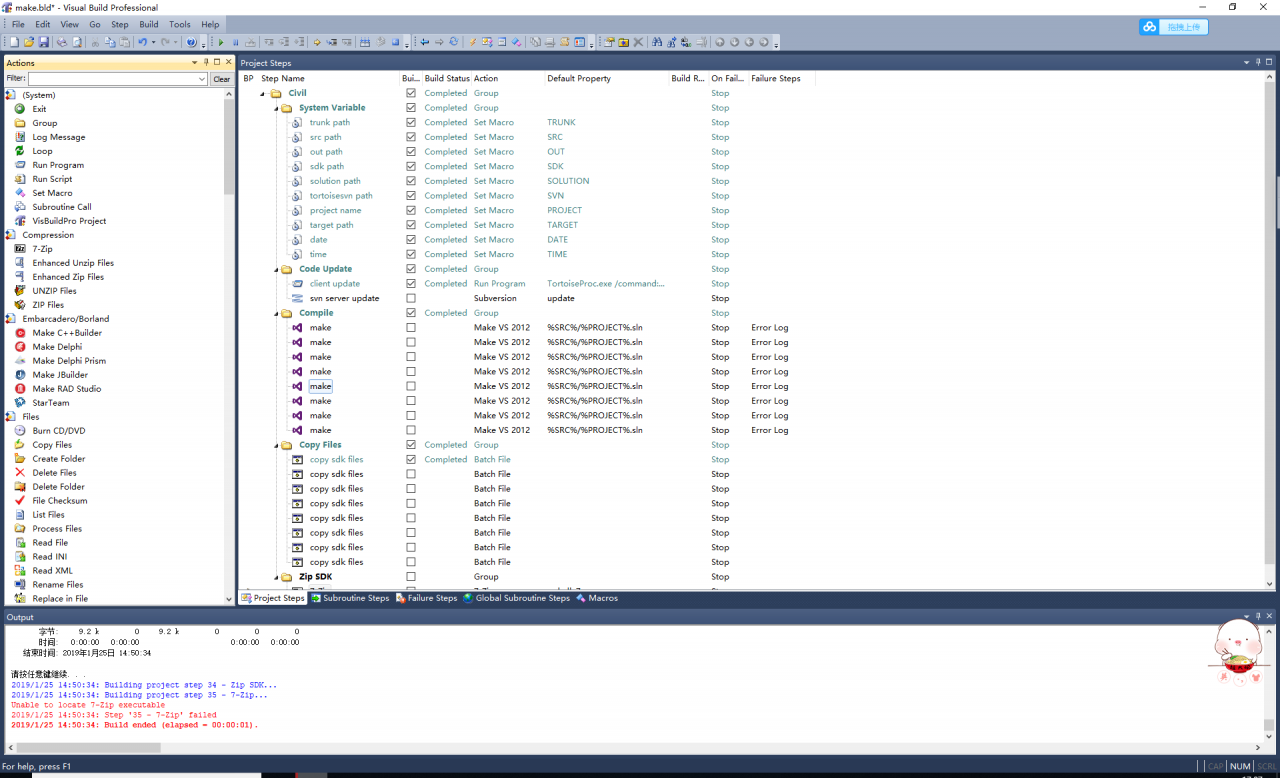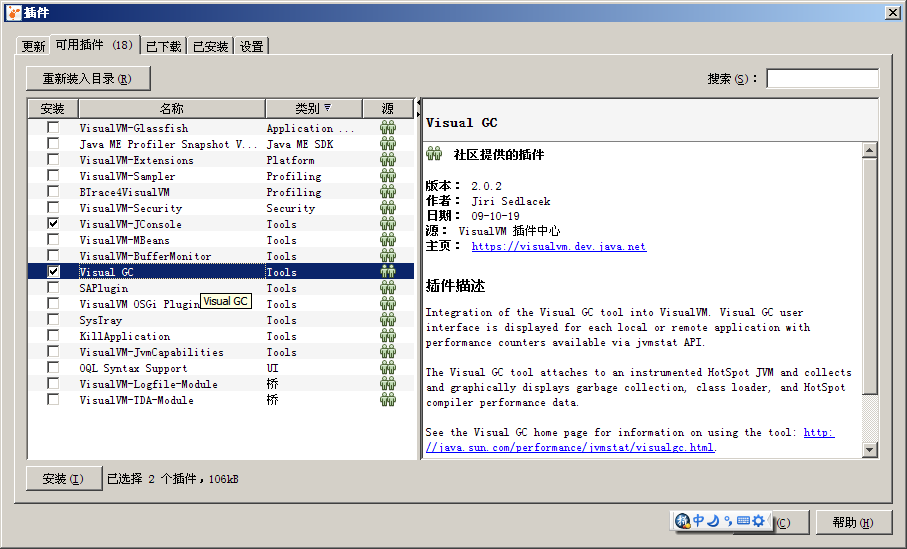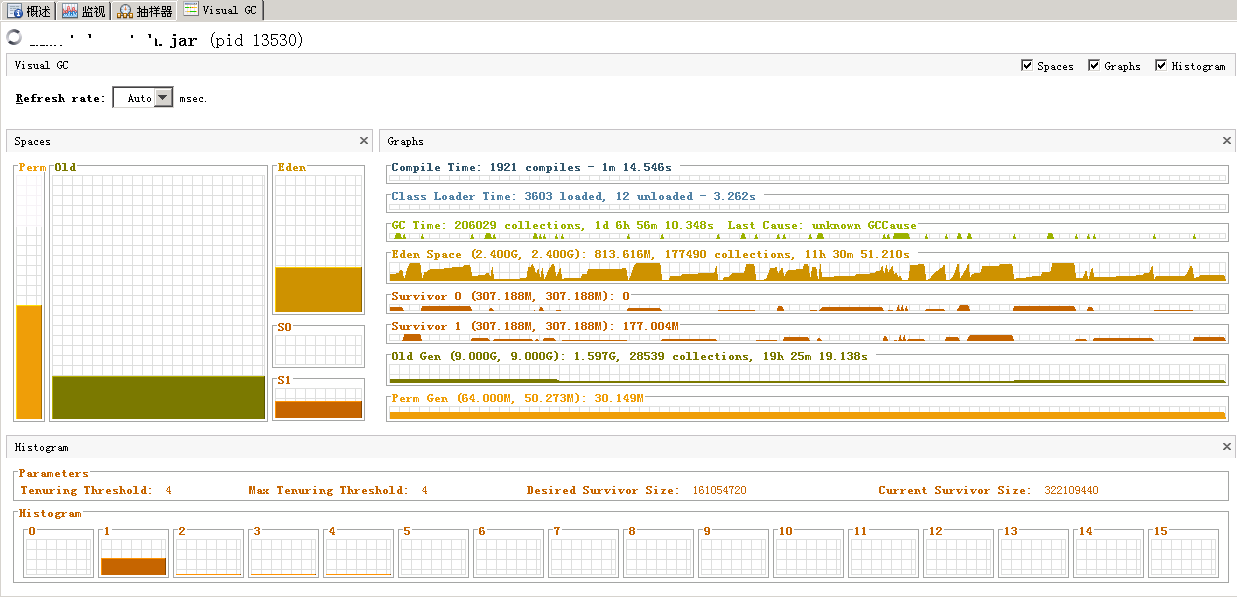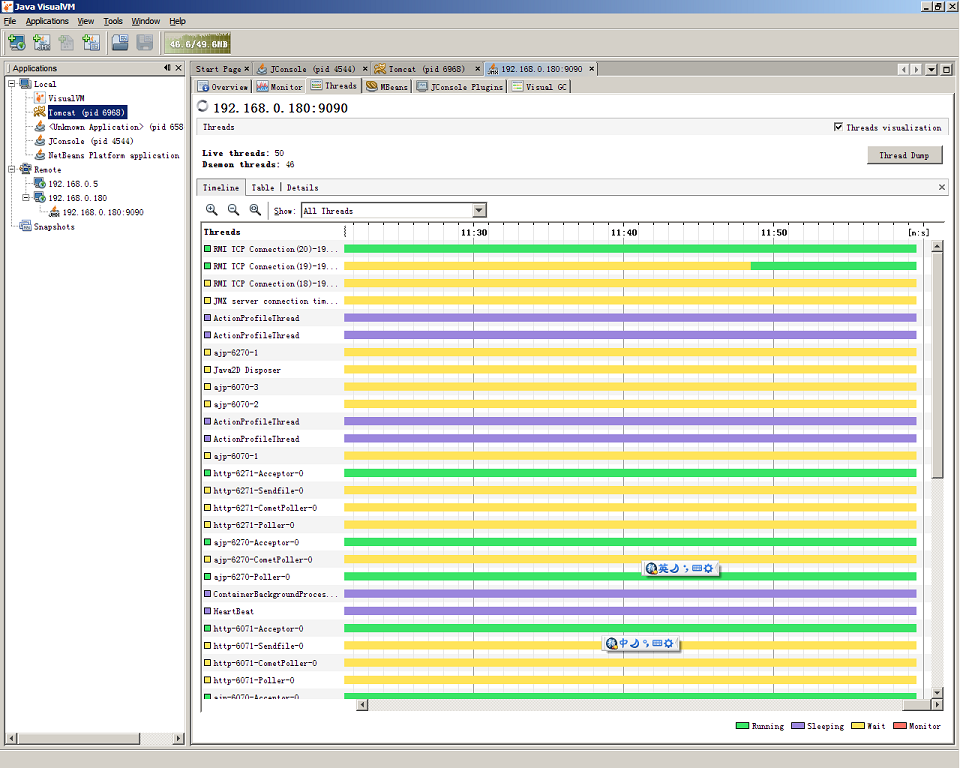1.Problem
Problem with VirtualBox 5.x running on GNU/Linux Debian 9.x host:
EFI-enabled guest suddenly boots only into UEFI Interactive Shell.
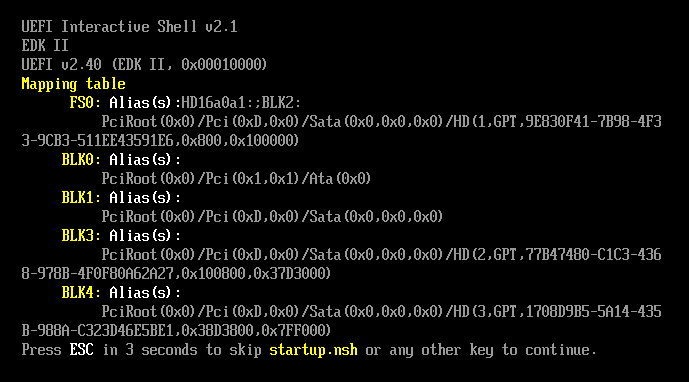
It waits for 5 seconds and then it drops to Shell&>.
I don’t remember any modifications, which I would have done, neither to the host, nor guest, or VirtualBox itself.
2.Plausible fix:
In UEFI Interactive Shell, enter the file system:
fs0:
Following up with creating this file:
echo '\EFI\ubuntu\grubx64.efi' &> startup.nsh
: <8195plough959595; Press CTRL+S to save the file.
: <8195arrange;: <819595; Press ENTER to confirm the file name.
: <8195019595; Press CTRL+Q to exit the editor.
: <8195containment;
reset
Important notes
For some reason you have only a few seconds to edit and save the file. If it takes you longer, then the guest may react with a significant delay. Or it may even freeze.
Replace debian with your system’s id, e.g. ubuntu. You may verify this by simply going into the \EFI\ directory and running ls.
Another way
If you don’t succeed, and supposing your guest is Linux type, I myself had to do it:
Boot from live USB with any Linux.
Mount the root file system.
Create this file on the mounted file system, adjust the path to wherever you have mounted it:
/boot/efi/startup.nsh
Enter the above explained line to it.