The Windows command line is a very useful utility for advanced users. Fixing system files, checking the disk for errors, and many other intensive tasks are made convenient with this. Another task that we carry out with the Command Prompt is to repair the Windows bootup process if it has problems. If when you run thebootrec /fixbootcommand, you receive an error messageElement not foundthen it could be due to a Damaged BCD or MBR, Inactive system partition or No drive being letter assigned to the EFI Partition.
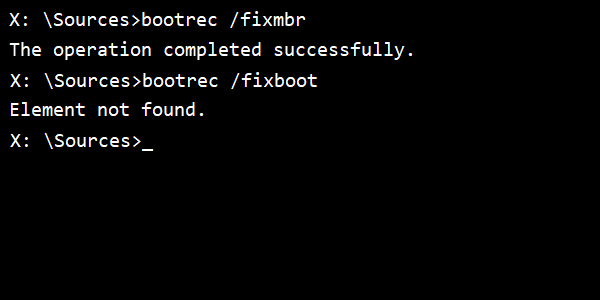
Today, we will be taking a look at how to fix this issue.
Element Not Found error for Bootrec /Fixboot
The following potential fixes will be carried out to fix thisElement Not Founderror-
Assign Drive Letter to EFI Partition.
Set the System Partitionto Active.
Repair BCD.
If you tend to create a System Restore point, you can try to undo any modifications on your computer, byperforming System Restore.
1] Assign Drive Letter to EFI Partition
Start by pressingWINKEY + Xbutton combo or right-click on the Start button and click onCommand Prompt (Admin)or just search forcmdin the Search box, right click on the Command Prompt icon and click onRun as Administrator.
Now, type in the following command-
diskpart
This will start the Diskpart Utility. It is a command line based utility just like the Command Prompt but will get a UAC Prompt once you invoke it. You have to click onYesfor the UAC Prompt.
Then, type in,
list volume
This will list all the partitions created on your computer. This will include both types of partitions that are visible to a normal user in the File Explorer and also the ones created by default by Windows 10 that help it to store the boot files and other important system files.
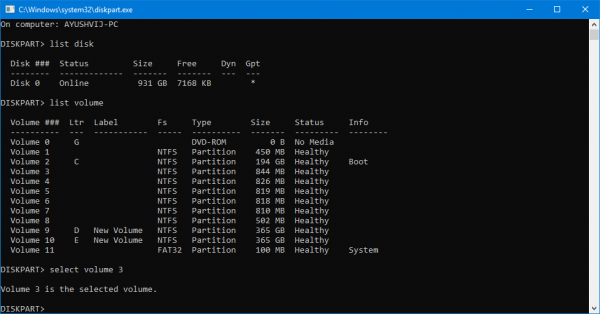
Now you will get a list of the partitions that are made on your computer.
Select the partition that you wish to assign a letter to. You can identify it by the fact its File System (Fs) will be set toFAT32.
Now, type in the followingcommand to select the desired volume-
select volume number
Now, to assign a letter to the volume you just selected, type in the following command-
assign letter=<LETTER>
Replace <LETTER> with the letter that you want to allocate to that partition. This will assign a letter to the volume you just selected.
2] Set the System Partition to Active
You will need tomake a bootable Windows 10 USB driveand then boot your computer using it.
When you come to theWelcome Screento click onNext, and then click onRepair your computeron the bottom left portion of the window. Then click onTroubleshoot > Advanced Options > Command Prompt.
Now, once you have got the Command Prompt window open, execute the following commands one by one in the sequence that they are given-
diskpart
This will start the Diskpart Utility. It is a command line based utility just like the Command Prompt but will get a UAC Prompt once you invoke it. You have to click onYesfor the UAC Prompt. Then, type in-
list disk
Now select your primary disk by typing in-
select disk number
Now, list all the partitions on the selected disk by typing in the following command,
list partition
This will list all the partitions created on your computer. This will include both types of partitions that are visible to a normal user in the File Explorer and also the ones created by default by Windows 10 that help it to store the boot files and other important system files.
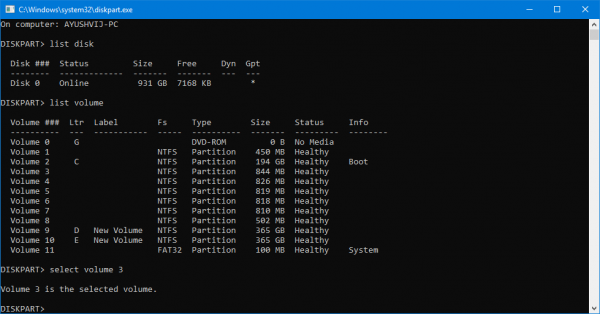
Now you will get a list of the partitions that are made on your computer.
Type in-
select partition number
to select that partition which is usually around 100 MB in size.
Then type-
active
to mark it active.
Finally, typeexitto exit the diskpart utility.
3] Repair BCD
Torepair BCD, you will need tomake a bootable Windows 10 USB driveand then boot your computer using it.
When you come to the Welcome Screen to click onNext, and then click onRepair your computeron the bottom left portion of the window. Then click onTroubleshoot > Advanced Options > Command Prompt.
Now, once you have got the Command Prompt window open, execute the following commands one by one in the sequence that they are given-
bootrec /fixboot
After that enter the following to rename the BCD file-
ren BCD BCD.bak
Finally, type in the following but replaceb:with the letter for your bootable drive that is attached-
bcdboot c:\Windows /l en-us /s b: /f ALL
Wait until the process is done and then restart your computer for the changes to take effect.
This should fix your issues.
Similar Posts:
- error: attempt to read or write outside of disk ‘hd0’ [How to Solve]
- Solution to the problem of no caching mode page found when installing CentOS 7
- Ubuntu prompt no such device grub rescue solution
- 0x8007000d error resolution when installing windows10 with UltraISO
- Using Win32 disk imager to realize USB disk recording
- The problem of “bad PBR sig” in the installation of Solaris10
- Using Windows 7 USB DVD download tool to create 64 bit win7 system installation U disk under 32-bit system
- Grub cannot be started after Linux is installed
- VMware Workstation and Device/Credential Guard are not compatible
- [Two Solutions] The network list service on the local computer starts and stops. Some services are not enabled by other services or programs