The error message ‘Your credentials did not work’ appears when you fail to connect to the remote system using Remote Desktop connection. This error is often caused by Windows policies that prevent incoming RDP connections, or simply your system’s username. Dealing with this particular error can be infuriating as the fault isn’t in the credentials but rather somewhere else. Such an error message might appear even if you are entering the correct credentials, thus, making it an ordeal.
 Your Credentials Did not Work
Your Credentials Did not Work
If you are receiving the error message after installing a fresh copy of Windows 10, then you are not the only victim. Many users depend on Remote Desktop Connections and such errors are usually a nightmare to them, however, do not worry as you will be able to get over the issue after following this guide.
What causes the ‘Remote Desktop Your Credentials Did not Work’ Error Message on Windows 10?
The following factors are often found to be the cause of the said error message —
Username Change:Sometimes, when you freshly install Windows or rename your current user account, it can cause such an issue. Actually, when you change your username, it doesn’t get changed for the Remote Desktop Connection due to which the error message is generated.
Windows Policy:In some cases, the error message is because of a Windows Security Policy which prevents non-admin users from signing in.
Now that you know the causes of the error message, you can follow the solutions provided down below to resolve your issue. Please make sure you follow the given solutions in the same order as provided.
Solution 1: Reverting Username
As we have mentioned, the error message is sometimes caused because the user you are trying to connect from does not exist on the Remote Desktop server. This happens when you try to change your username or install a fresh copy of Windows. Changing your username does not necessarily change it for Remote Desktop Connection and thus, your credentials will be incorrect as the user is not on the server. Thus, to isolate the issue, you will have to revert to the username that you had been using prior to the appearance of the error message.
Solution 2: Editing Windows Security Policy
There is a Windows Security Policy for Remote Desktop Connection that does not allow non-Admin users to log in using RDP. Thus, if you want to login using a non-admin user account, you will have to grant the remote desktop users access. Here is how to do it:
PRO TIP:If the issue is with your computer or a laptop/notebook you should try using Reimage Plus which can scan the repositories and replace corrupt and missing files. This works in most cases, where the issue is originated due to a system corruption. You can download Reimage byClicking Here
PressWindows Key + Rto open theRundialog box.
Type in ‘secpol.msc’ and press Enter. This will open up the Local Security Policy window.
ExpandLocal Policiesand then selectUser Rights Assignment.
On the right-hand side, locate and double-click either ‘Allow log on through Remote Desktop Services’ or ‘Allow log on through Terminal Services’.
ClickAdd User or Groupand then type inRemote Desktop Users. Adding User to Grant Access
Adding User to Grant Access
ClickOK, hitApplyand then clickOKagain.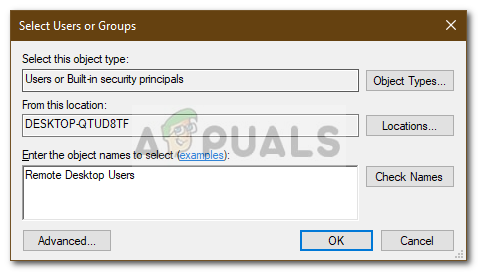 Allowing Remote Desktop Users Access
Allowing Remote Desktop Users Access
Restart your system for the change to take effect.
Check if it isolates the issue.
Solution 3: Editing Local Group Policy
If the above-mentioned solutions do not work out for you, you can try to isolate the issue by modifying a few Local Group Policies. Basically what you will have to do is give a set of Credential Delegation policies a specific value which will most likely fix your issue. Here’s how to do it:
PressWindows Key + Rto openRun.
Type in ‘gpedit.msc’ to open the Local Group Policy Editor.
Afterward, navigate to the following path:
Computer Configuration > Administrative Templates > System > Credentials DelegationDouble-click the ‘Allow delegating default credentials with NTLM-only server authentication’ policy to edit it.
Set it toEnabledand then clickShow.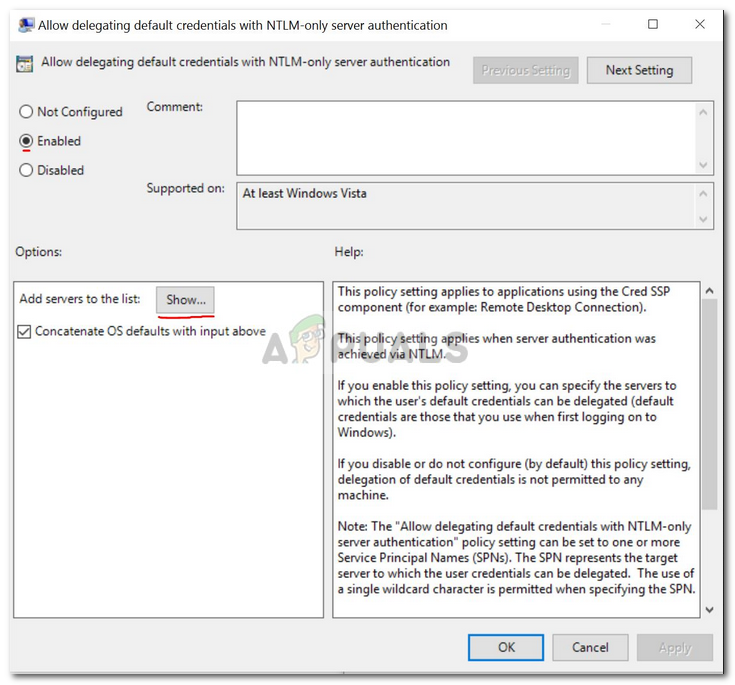 Editing Local Group Policy
Editing Local Group Policy
Double-click underValue, type inTERMSRV/*and then click OK. Adding Server to the List
Adding Server to the List
Do the same for the following policies as well:
Allow delegating default credentials
Allow delegating saved credentials
Allow delegating saved credentials with NTLM-only server authenticationFinally, close the Local Group Policy Editor and restart your system.
Check if the issue persists.
Content come from : https://appuals.com/fix-your-credentials-did-not-work-in-remote-desktop/
Similar Posts:
- When you install the software, you encounter a bullet box, and the Windows Installer coordinator is stuck in this bullet box all the time
- Use of wmic Intranet
- [Solved] Windows 10 remote error: Oracle fix due to CredSSP encryption
- How to log off the computer after inactivity
- Activemq Console Error: java.lang.SecurityException: User name [system] or password is invalid.
- Trouble Connecting to sql server Login failed. “The login is from an untrusted domain and cannot be used with Windows authentication”
- VMware Workstation and Device/Credential Guard are not compatible
- [Solved] Error reporting of NPM packaged electron app
- How to Solve pyspark3.0 windows10 Adding HADOOP_USER_NAME Error
- Remote connection to Ubuntu 14.04 desktop environment through VNC under Windows