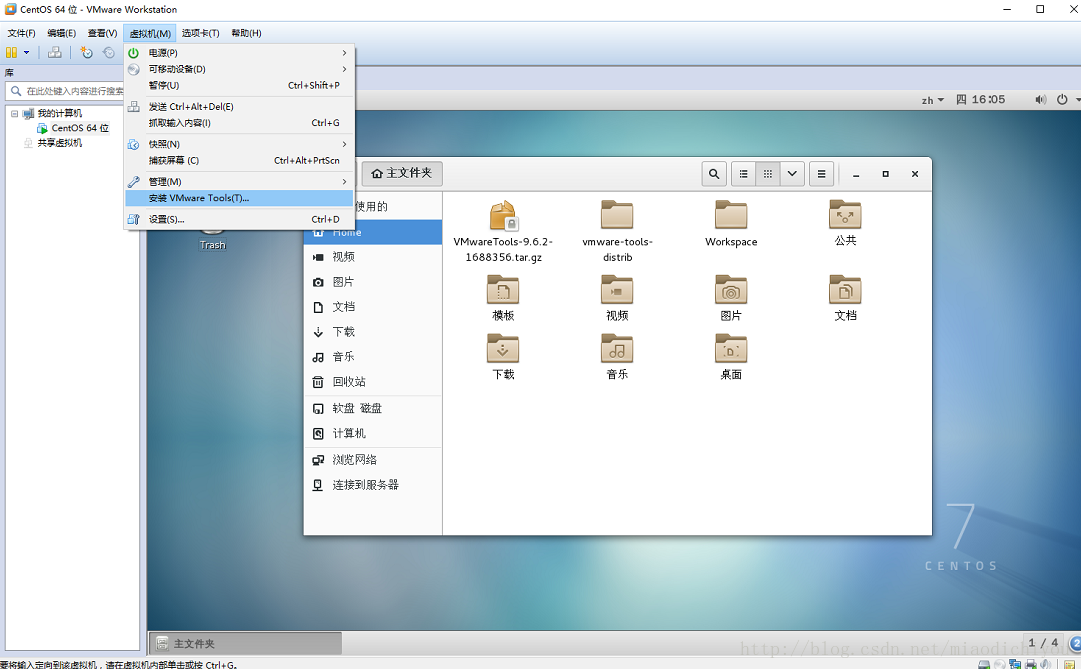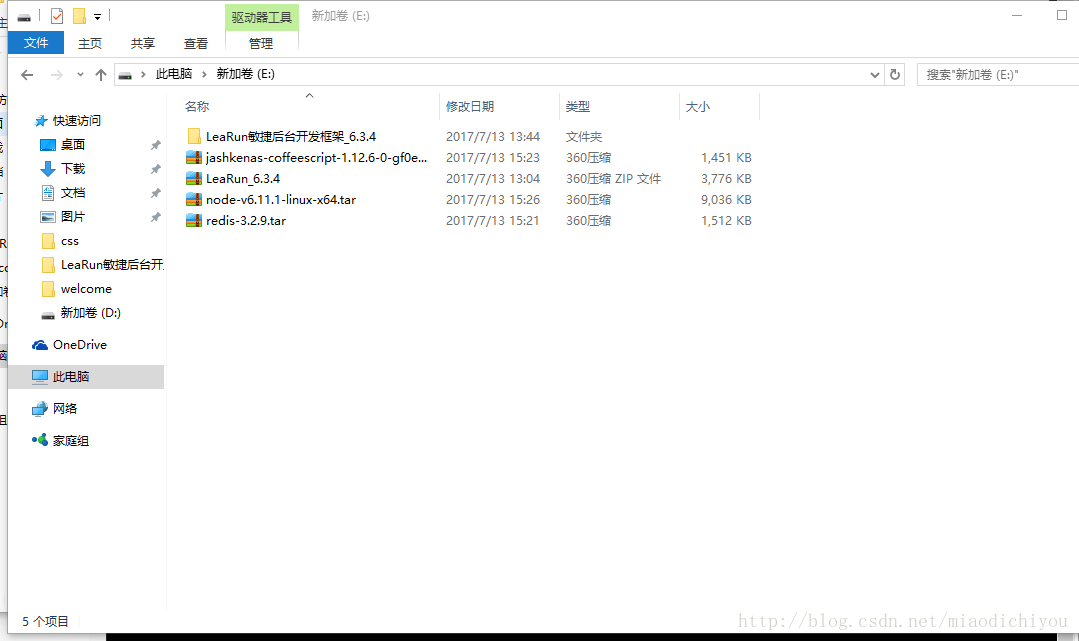Recently, I’ve been working on docker, which really excited me for a few days. Let’s share the installation process
Because docker requires a higher version of Linux kernel, I installed centos7 in VBox. As for how to install CentOS 7, I don’t need to worry about it. Here is the minimal installation
First, configure the network card to ensure that the virtual machine can access the network normally, because the installation of docker requires networking. I am usually used to setting up two network cards when installing virtual machine. One uses NAT to connect and is responsible for surfing the Internet; A host only connection is used to connect the host to the virtual machine. Then enable the two network cards, the simplest way is to enter dhclient mode, the system will automatically assign IP to the network card
First of all, the command to install docker:
is used
#yum-yinstalldocker
After the installation, you can use the following command to view the available images:
#dockerimages
REPOSITORYTAGIMAGEIDCREATEDVIRTUALSIZE
At this time, no image is available and the container cannot be started, so we need to download the image. In this step, we can choose to download images of different systems. Here, we still choose the most familiar CentOS. In this step, docker will download image files online
#dockerpullcentos
Wait until the image download is completed, and then use the docker images command to see several CentOS images:
#dockerimages
REPOSITORYTAGIMAGEIDCREATEDVIRTUALSIZE
First, build a docker container that can be accessed through SSH
1. Start a docker container:
#dockerrun-i-tcentos/bin/bash
This creates a new docker container and enters the bash of the container
2. Install sshd:
#yum-yinstallopenssh-server
3. Start sshd. Use absolute path here. To view the path of a command, use where is or which:
#/usr/sbin/sshd-D
The following error occurs when starting sshd under centos.
Could not load host key: /etc/ssh/ssh_host_rsa_key
Could not load host key: /etc/ssh/ssh_host_dsa_key
Simply execute the following commands in sequence.
ssh-keygen -t rsa -f /etc/ssh/ssh_host_rsa_key #just enter
ssh-keygen -t dsa -f /etc/ssh/ssh_host_dsa_key #just enter
ssh-keygen -t ecdsa -f /etc/ssh/ssh_host_ecdsa_key -N “”
Press and start the sshd service again, it should be fine. 4.
4. After finishing, edit the sshd_config configuration file, find the paragraph UsePAM yes, change it to UsePAM no
#UsePAMno
UsePAMyes
to
UsePAMno
#UsePAMyes
If you don’t modify this paragraph, you will exit immediately when you log in to the container using SSH
5. Install passwd and change the password of root
#yum-yinstallpasswd
#passwroot
Changingpasswordforuserroot.
Newpassword:
6. After changing the password, execute the exit command to exit. At this time, you will return to the shell of the host machine and execute the following command to submit the container to the image:
#dockercommitcontaineridimagename
Here, containerid is the ID of the container, and imagename is the name of the image at the time of submission. It’s better to use a new name when submitting for the first time, instead of covering the original clean CentOS image
The container ID can be viewed through the docker PS – L command. After starting the container, the default host name is actually the container ID
7. Start a new container through docker run. The parameter – D means running in the background and – P means mapping the docker to the host port
#dockerrun-d-p10022:22imagename/usr/sbin/sshd-D
If there is no problem starting, you can log in to the container:
#sshroot@localhost-p10022
After logging in, we can install all kinds of software and build all kinds of environments