VMware Workstation and Device/Credential Guard are not compatible. VMware Workstation can be run after disabling Device/Credential Guard. ” error might be familiar with the VMware workstation users.
I ran in to this problem while I was starting to use my VMware workstation 14 pro on Windows 10 and it was throwing this error when I’m booting up the Virtual Machine. Actually, it was giving the direct VMware Knowledge base article to follow the steps to resolve it. But I thought to write this up to help all those who look for a step guide to fix the error.
This was the appeared error message in my Virtual Machine.
VMware Workstation and Device/Credential Guard are not compatible. VMware Workstation can be run after disabling Device/Credential Guard. Please Visithttp://www.vmware.com/go/turnoff CG DGfor more details.
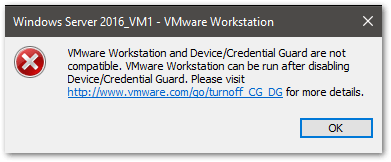
I had to disable the Device/Credential Guard in my local group policy and I opened a “run” prompt by pressingWin Key + Rand typed ”gpedit.msc” to open the local group policy editor.

Once it opened up the Local group policy editor, navigate to ”Local Computer Policy &> Computer Configuration &> Administrative Templates &> System &> Device Guard” and open the ”Turn on Virtualization Based Security” setting by double click on it.
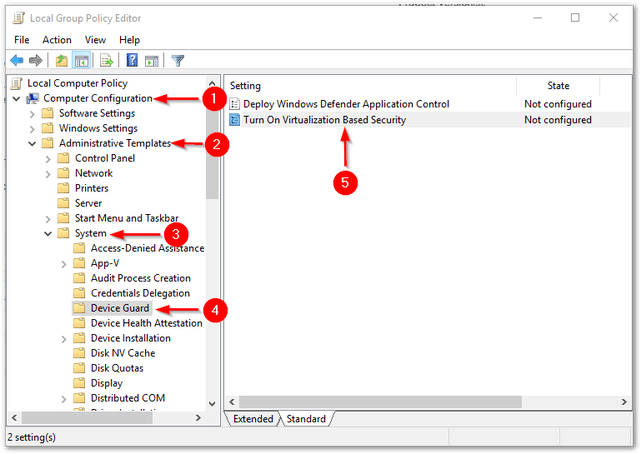
Set the setting to ”Disabled“
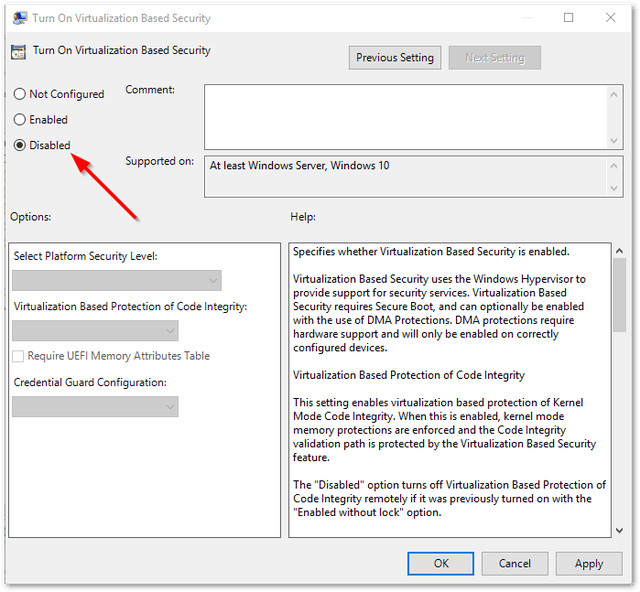
Opened a Command Prompt elevating the “Administrative Privileges” and run the below piece of command
|
1 2 3 4 5 6 7 8 |
mountvol X: /s copy %WINDIR%\System32\SecConfig.efi X:\EFI\Microsoft\Boot\SecConfig.efi /Y bcdedit /create {0cb3b571-2f2e-4343-a879-d86a476d7215} /d “DebugTool” /application osloader bcdedit /set {0cb3b571-2f2e-4343-a879-d86a476d7215} path “\EFI\Microsoft\Boot\SecConfig.efi” bcdedit /set {bootmgr} bootsequence {0cb3b571-2f2e-4343-a879-d86a476d7215} bcdedit /set {0cb3b571-2f2e-4343-a879-d86a476d7215} loadoptions DISABLE-LSA-ISO,DISABLE-VBS bcdedit /set {0cb3b571-2f2e-4343-a879-d86a476d7215} device partition=X: mountvol X: /d |
This
X:should be an unused drive and if it is in use make sure to use another drive letter which is not in use.
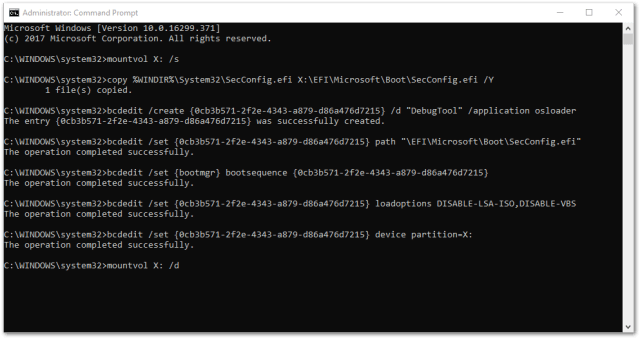
Hyper-V role was not installed on my system, if it is installed make sure to disable it before you restart.
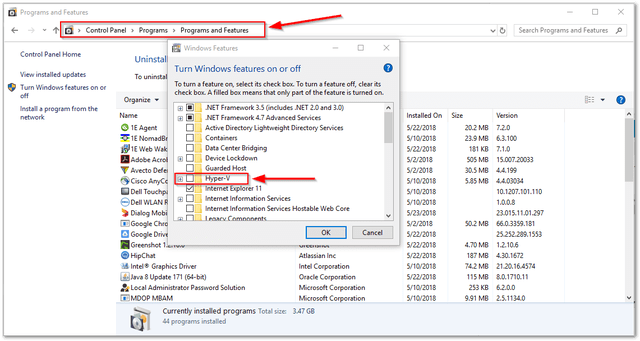
Rebooted the Computer and at the login screen it prompted to accept the change and pressed F3 and Operating system loaded without issues, after that my Virtual Machine started correctly.
5
1
4.6(92.73%)11votes
Similar Posts:
- VMware reported an error after installing docker
- [Solved] EFI VMwareSCSI Hard Drive (0.0) … unsuccessful
- the virtual machine is configured for 64-bit guest operating systems
- [Solved] “\\.\Global\vmx86”: The system cannot find the specified file
- VMware Error: cannot find a valid peer process to connect to! [How to Solve]
- When you install the software, you encounter a bullet box, and the Windows Installer coordinator is stuck in this bullet box all the time
- Vmware-ubuntu 16.04 Start Virtual Machine Error [How to Solve]
- In vmware10, centos7 mounts the shared folder of windows host, and prompts: error: cannot mount filesystem: no such device
- How to fix VirtualBox session error: Call to NEMR0InitVMPart2 failed VERR_NEM_INIT_FAILED (VERR_NEM_VM_CREATE_FAILED)
- Error 25028 when virtual machine is installed again